 Share
Share
Dacă căutați o alternativă gratuită la Microsoft Office, probabil ați auzit de Google Docs și s-ar putea să fi întâlnit și cu aplicațiile web ale Microsoft Office.com. Dar, una dintre cele mai complete opțiuni de birouri online de astăzi este de la o companie pe care nu ați auzit-o încă o dată: Zoho. Aplicația Zoho Docs este un procesor excelent de procesare a textului, pe care îl puteți învăța să îl folosiți în tutorialul nostru precedent și are, de asemenea, o aplicație excelentă de calcul și de prezentare.
În acest tutorial, veți afla cum să utilizați aplicația Zoho Free Zoho pentru a edita și crea foi de calcul full-featured din browserul dvs..
Veți avea nevoie mai întâi de un cont Zoho pentru a începe să utilizați foile de calcul ale foii de lucru Zoho. Doar înregistrați-vă la docs.zoho.com sau conectați-vă la Documente Zoho cu contul dvs. existent. Apoi, reveniți la meniul Acasă din Zoho Docs și faceți clic pe Crea buton. Din meniul derulant, faceți clic pe Spreadsheet.
Veți fi acum adus la o nouă fereastră Zoho Sheet. Ca și în cazul lui Zoho Writer, puteți să vă numiți foaia dvs. făcând clic pe document fara titlu butonul din colțul din dreapta sus al ecranului și tastând noul nume. Apasă pe Întoarcere tasta de pe tastatură când ați terminat să numiți foaia.
La fel cum ați fi în Excel, puteți să editați și să adăugați informații în Foaia dvs. făcând clic pe una din diferitele celule din Foaie. Odată ce ați ajuns într-o celulă, puteți introduce valoarea și naviga între celule utilizând tastele săgeți de pe tastatură.
Ca în Zoho Writer, Zoho Sheets este alcătuită din mai multe file, prima fiind fila Home. Din fila Acasă, puteți efectua modificări de bază ale documentului. De exemplu, puteți tăia, copia și lipi din această filă utilizând butoanele respective din partea stângă a ferestrei.
Spre centrul fișierului veți găsi opțiunile de tip, dimensiune și culoare, precum și opțiunile bolding, crossing-out și cursive. Spre partea dreaptă a ferestrei, puteți juca cu opțiunile de frontieră de la Frontieră și aliniați textul utilizând opțiunile de aliniere.
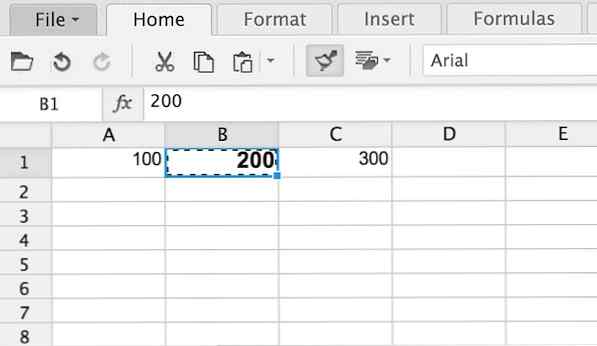 Folosind funcția Zoho's Painter Format pentru a copia formatarea de la o celulă la alta.
Folosind funcția Zoho's Painter Format pentru a copia formatarea de la o celulă la alta. Dacă te uiți spre partea stângă a ferestrei, vei vedea o pictogramă care arată ca o pensulă. Când faceți clic, acest buton vă va aduce la Format Painter. Formatul pictor vă permite să copiați formatul și stilul unei celule și să o aplicați într-o altă celulă.
Pentru a folosi Format Painter, faceți clic pe butonul Format Painter și faceți clic în celula a cărui stil doriți să îl copiați. Apoi, dați clic pe celula (celulele) pe care doriți să o aplicați și în formatul celulei respective. Acesta va fi aplicat automat.
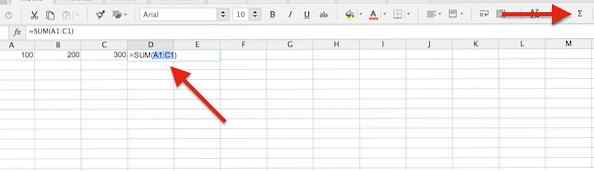 Utilizând Suma automată pentru a adăuga trei celule diferite.
Utilizând Suma automată pentru a adăuga trei celule diferite. Ca în cele mai populare programe de calcul tabelar, tabelele Zoho au o caracteristică Auto Sum. Suma automată vă permite să adăugați rapid valori într-o gamă de celule. Pentru a utiliza Suma automată în foaia Zoho, faceți clic pe o celulă necompletată în care doriți să apară suma dvs. Apoi, căutați în partea dreaptă a ferestrei Sheet și faceți clic pe Sumă automată buton. Acest buton este în formă de litera "E".
Acum, faceți clic pe celulele pe care doriți să le adăugați împreună. Puteți face acest lucru dând clic și tragând peste celulele respective. Apoi, apăsați pe Întoarcere tasta de pe tastatură pentru a adăuga celulele.
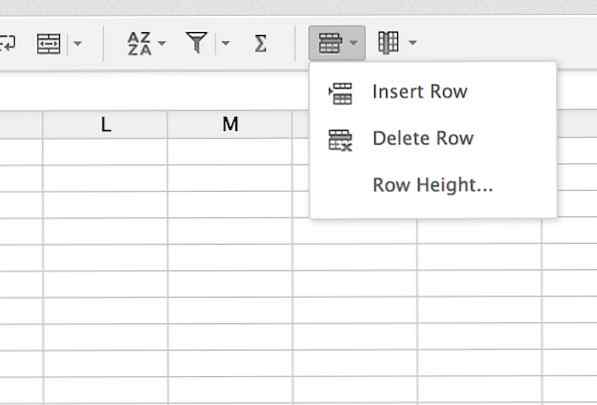 Adăugarea și eliminarea rândurilor în foaia Zoho.
Adăugarea și eliminarea rândurilor în foaia Zoho. În comparație cu alte aplicații Spreadsheet, Zoho Sheet ascunde coloana, adăugarea de rânduri și instrumentele de eliminare într-un loc ciudat. Pentru a insera sau a șterge o coloană sau un rând, priviți spre partea dreaptă a casetei Home și faceți clic pe butoanele rând sau coloană. Din meniul derulant, alegeți dacă doriți să adăugați sau să ștergeți coloana sau rândul în care sunteți în prezent accesat (ă).
Din partea de jos a acestor meniuri derulante, puteți modifica lățimea / înălțimea coloanei și / sau a rândului făcând clic pe butonul lățime / înălțime. Din fereastra de tip pop-up, modificați valoarea și apăsați pe O.K care este situat în partea de jos a meniului.
Asa cum v-ati putea astepta, fisierul Format in Zoho Sheet este locul unde puteti face mai multe formatari in profunzime in foile de calcul. Începând din partea stângă a filei, veți vedea un buton care are un calendar asemănător. Puteți utiliza acest buton pentru a formata datele și orele care apar în documentul dvs..
În plus, în partea dreaptă a pictogramei calendarului, veți vedea o pictogramă în semn de dolar. Acest buton poate fi folosit pentru a adăuga un simbol valută la orice celulă care are un număr în ea. Dacă faceți clic pe buton, veți găsi un meniu pop-up cu mai multe iconițe valutare.
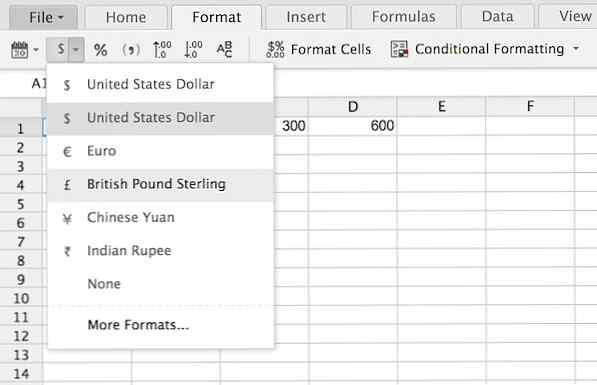 Aplicarea formatării valutei într-o celulă.
Aplicarea formatării valutei într-o celulă. Pentru a aplica un simbol valută unei celule, asigurați-vă că sunteți a intrat în celulă că doriți să atribuiți un simbol de monedă. Apoi faceți clic pe butonul valută și selectați simbolul pe care doriți să îl utilizați din meniul derulant. Acesta va fi apoi aplicat.
Dacă doriți să transformați o zecimală într-un procent, puteți face acest lucru făcând clic pe la sută care este situat în partea dreaptă a butonului valută. Sau, dacă doriți să măriți sau să micșorați numărul de cifre după o zecimală, puteți să o faceți folosind butoane zecimale de creștere și scădere din dreapta butonului procent.
Dacă tipul de formatare pe care doriți să îl aplicați documentului dvs. nu are o comandă rapidă, nu vă îngrijorați! Uitați-vă spre centrul filei Format și faceți clic pe Celule de format buton. De aici, puteți alege dintr-o multitudine de alte opțiuni de formatare, inclusiv opțiuni regionale, științifice, fracționare și alte opțiuni. Formatarea celulelor prin intermediul ferestrei Format cells.
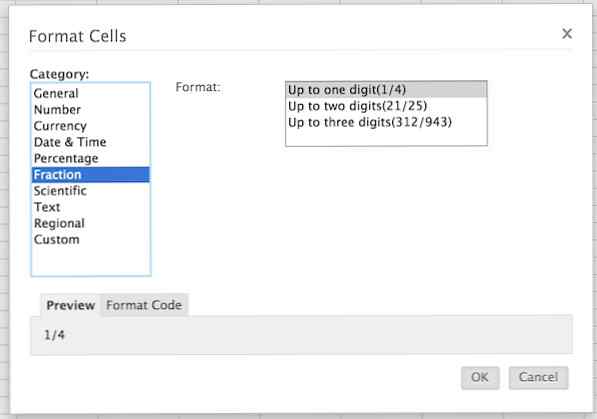 Formatarea celulelor prin intermediul ferestrei Format Opțiuni.
Formatarea celulelor prin intermediul ferestrei Format Opțiuni. Pentru a aplica o opțiune de formatare din fereastra pop-up Format Cells, faceți clic în celula în care doriți să adăugați formatul și apoi faceți clic pe Celule de format buton. Acum, selectați tipul de formatare pe care doriți să îl aplicați celulei dvs. din bara laterală și căutați în partea de jos a ferestrei unde veți găsi o previzualizare a formatării. Dacă arată corect în previzualizare, faceți clic pe O.K care este situat în colțul din dreapta jos al ferestrei.
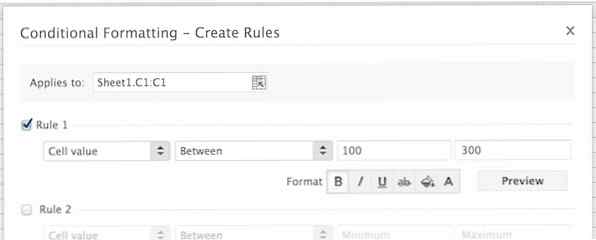 Configurarea opțiunilor de formatare condiționată în fila Zoho.
Configurarea opțiunilor de formatare condiționată în fila Zoho. Scufundând chiar mai adânc în formatare, Zoho Sheet permite utilizatorilor să formateze automat celulele folosind condiții. Pentru a configura condițiile, faceți clic pe Formatarea condițională butonul care este localizat în extrema dreaptă a filei Format. Când faceți acest lucru, va apărea o fereastră pop-up.
Uită-te spre partea de sus a ferestrei pop-up de la Se aplică la: casetă de text. Faceți clic în această casetă text pentru a alege ce celule se aplică și formatul următor. Pentru a selecta celulele, trebuie doar să dați clic și să glisați peste ele și să faceți clic pe butonul cutie la dreapta.
Pentru a crea reguli pentru formatare, priviți spre centrul ecranului unde puteți configura până la trei reguli. Pentru a configura o regulă, faceți clic pe fiecare meniu derulant și selectați informațiile pe care doriți să le formatați. Puteți apoi să configurați formatarea. Pentru a previzualiza formatul condițional, faceți clic pe previzualizare care este situat în partea dreaptă a fiecărei reguli. Pentru a aplica noile reguli, faceți clic pe O.K care este situat în colțul din dreapta jos al ferestrei pop-up de formatare condiționată.
Fila Insert (Inserare) este locul în care puteți să introduceți lucruri în foaia de calcul. Pentru a introduce noi coloane și rânduri prin fila Inserare, faceți clic pe butoanele respective din partea stângă a filei.
Puteți adăuga imagini în foaia de calcul prin intermediul funcției Imagine butonul din centrul filei Inserare. Din meniul pop-up, puteți alege să încărcați o fotografie sau să o trageți dintr-o adresă URL. Odată ce fotografia dvs. a fost încărcată, faceți clic pe Introduce din colțul din dreapta jos al ferestrei.
Adăugarea de hyperlink-uri la o celulă este, de asemenea, simplă. Doar evidențiați celula la care doriți să adăugați hyperlinkul dvs. și faceți clic pe hyperlink din partea dreaptă a filei Inserare. Apoi puteți adăuga hyperlink-ul dvs. prin fereastra pop-up.
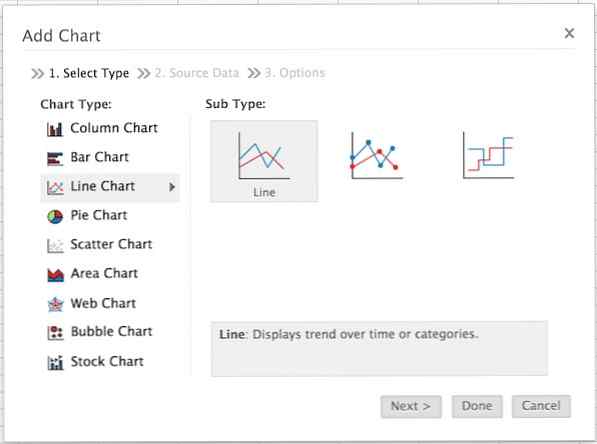 Adăugarea unei diagrame în foaia de calcul.
Adăugarea unei diagrame în foaia de calcul. Ca în Microsoft Excel, Zoho Docs poate adăuga diagrame într-o foaie de calcul. Pentru aceasta, faceți clic pe Diagramă butonul din centrul filei Inserare și vizualizați meniul pop-up. Vi se va solicita să selectați tipul de diagramă pe care doriți să o adăugați în documentul dvs. Pentru acest exemplu voi folosi un grafic liniar.
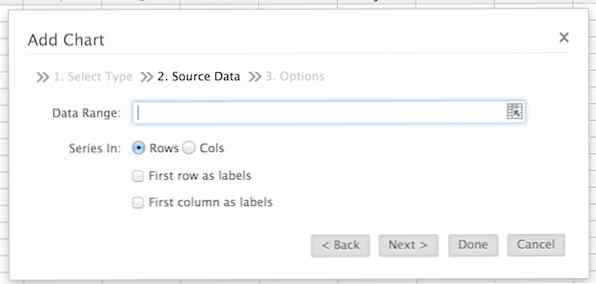 Setarea intervalului de date al graficului.
Setarea intervalului de date al graficului.Acum vi se va solicita să alegeți intervalul de date. Pentru aceasta, faceți clic pe Intervalul de date caseta de text din partea de sus a paginii Adăugați o diagramă cutie. Puteți selecta intervalul de date făcând clic și deplasând datele pe care doriți să le utilizați în grafic. Apoi, completați restul informațiilor de pe pagină, după caz. Când ați terminat, faceți clic pe Următor → care este situat în colțul din dreapta jos al ferestrei.
Acum puteți numi graficul dvs., precum și axele X și Y. Când ați terminat acest lucru, faceți clic pe Terminat care este situat în partea de jos a ferestrei.
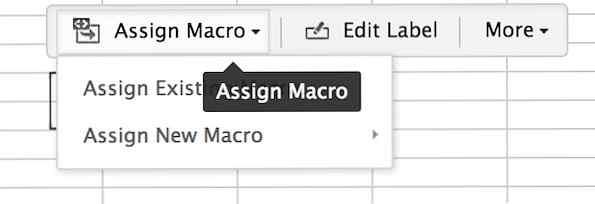 Crearea unui buton macro în fila ZoHo.
Crearea unui buton macro în fila ZoHo. Dacă vă aflați adesea folosind aceeași macrocomandă (mai multe despre cele mai târziu) într-o Foaie Zoho, puteți crea întotdeauna un buton pentru macro-ul menționat în foaia dvs. Pentru aceasta, faceți clic pe Buton de pe extrema dreaptă a filei. Un nou buton va apărea pe ecran. Denumiți acest buton, apoi apăsați pe Întoarcere cheie de pe tastatură.
Acum veți observa o fereastră pop-up mică cu trei opțiuni: Atribuiți macro, Editați eticheta și altele. De la Alocați macro , veți putea alege ce macro doriți să faceți pentru a executa noul dvs. buton. Dacă faceți clic pe butonul Atribuire macro, vă veți permite fie să creați un macro nou (o să acoperim acest lucru mai târziu), fie să alegeți unul existent.
Asa cum probabil ai ghicit Editați eticheta butonul vă permite să editați numele butonului. Dacă faceți clic pe Mai Mult , veți primi două opțiuni: clona și ștergeți. Aceste două butoane fac exact ceea ce spun: clona și ștergeți butonul.
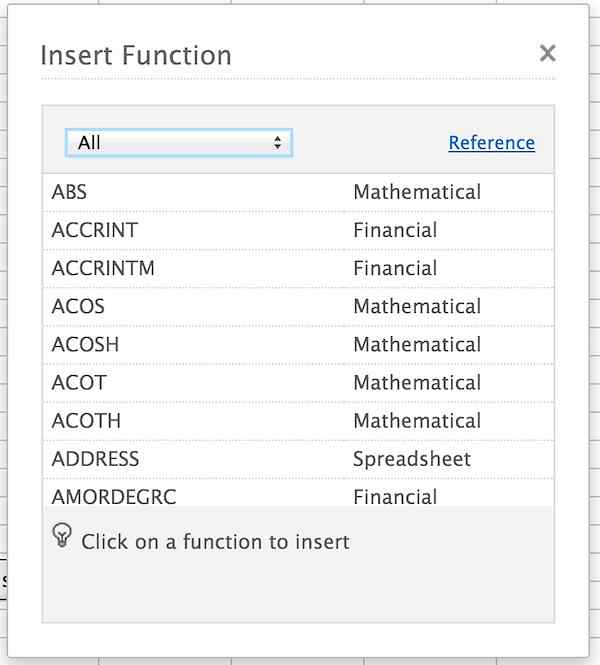 Vizualizați o bibliotecă uriașă de funcții Zoho Sheet în fereastra Insert Function.
Vizualizați o bibliotecă uriașă de funcții Zoho Sheet în fereastra Insert Function. Dacă faceți clic pe fila Formule, veți avea acces la funcționalitatea formulei de bază găsită în Excel și în alte aplicații populare de calcul tabelar. În partea stângă a filei, veți vedea un buton etichetat Introduceți funcția. Dacă faceți clic pe acest buton, vă va aduce o fereastră plină cu diferite funcții pe care le puteți utiliza în foaia dvs. de calcul.
Pentru a utiliza o funcție, puteți să faceți clic pe numele acesteia pentru ao utiliza în celula curentă. Procesul de utilizare a fiecărei funcții este diferit, așa că nu voi acoperi specificul din acest articol. Documentația pentru fiecare funcție poate fi găsită pe pagina de referință a lui Zoho.
Dacă vreți să refaceți o funcție într-una din celulele dvs., puteți face acest lucru făcând clic pe Recalculare din partea stângă a filei. Este posibil să aveți nevoie să faceți acest lucru dacă modificați o valoare în celulă.
89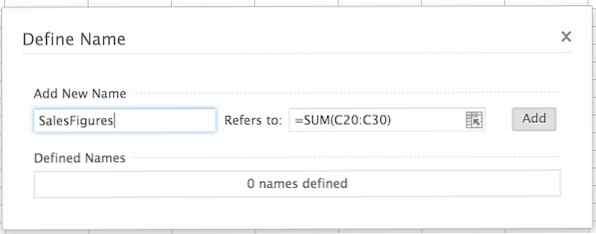 Definirea numelui unei formule în fereastra Definire nume.
Definirea numelui unei formule în fereastra Definire nume. Formulele pot fi destul de greu de înțeles, și anume datorită faptului că sintaxa lor este ciudată. De exemplu, găsirea sumei celulelor C20 până la C30 este = SUM (C20: C30). Pentru a face mai usor ochii, Zoho Sheet va permite sa numiti aceste formule folosind Definiți numele buton.
Când faceți clic pe acest buton, va apărea o fereastră pop-up. În partea de sus a acestei ferestre, veți vedea un antet numit corespunzător Adăugați un nume nou. Doar sub acest antet, introduceți numele pe care doriți să-l utilizați pentru formula dumneavoastră. În partea dreaptă a acestei casete veți vedea o casetă etichetă "Se refera la:". În această casetă, introduceți formula cu care doriți să fie asociat numele respectiv. Apoi faceți clic pe Adăuga buton.
Aveți posibilitatea să vizualizați numele formularelor sub Denumiri definite antet în partea de jos a ferestrei pop-up.
Fila Date din Zoho Sheet este o filă destul de largă. De exemplu, puteți sorta datele utilizând funcția Fel , sau puteți crea tabele pivot și validarea datelor. Voi acoperi fiecare dintre principalele idei ale acestei filme aici.
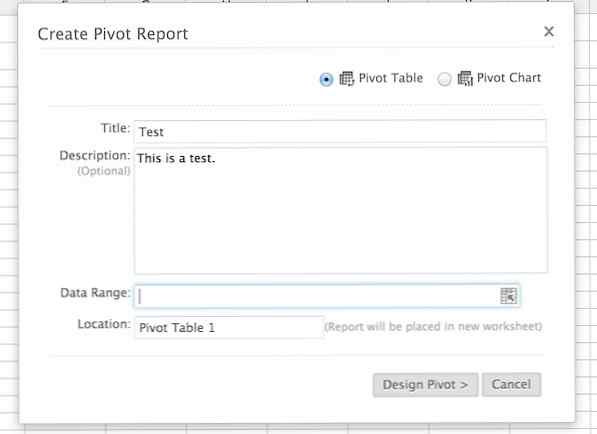 Crearea unei tabele Pivot în foaia Zoho.
Crearea unei tabele Pivot în foaia Zoho. Tabelele pivot sunt în esență o modalitate rapidă de a vizualiza simultan un rezumat al unor cantități mari de date. De exemplu, dacă dețineți o mănăstire de cafea și doriți să rezumați vânzările pe magazin, pe fiecare origine și pe friptură, puteți face acest lucru cu tabele pivot.
Pentru a crea o tabelă Pivot, faceți clic pe Pivot din partea stângă a filei Date. Din meniul derulant, faceți clic pe Creați tabelul Pivot buton. Din meniul pop-up, completați informațiile solicitate și selectați intervalul de date. Când ați terminat, faceți clic pe Design Pivot buton.
 Proiectarea tabelului pivot prin glisarea și plasarea câmpurilor în tabel.
Proiectarea tabelului pivot prin glisarea și plasarea câmpurilor în tabel. Din fereastra de proiectare, veți putea glisa și arunca coloanele în respectivele casete din partea dreaptă a ferestrei. După ce ați terminat proiectarea tabelului pivot, faceți clic pe Faceți clic aici pentru a genera pivot pentru a previzualiza, apoi faceți clic pe Terminat pentru a adăuga pivotul în foaia de calcul.
Obiectivul de căutare modifică datele într-o formulă pentru a găsi rezultate. Pentru a utiliza obiectivul de căutare în foaia Zoho, faceți clic pe Scopul obiectivului butonul din centrul filei de date și să privească spre partea de sus a ferestrei pop-up. În această fereastră de tip pop-up, puteți introduce celulele țintă și variante făcând clic pe acestea în documentul dvs. și apoi introducând rezultatul așteptat pe linia de jos.
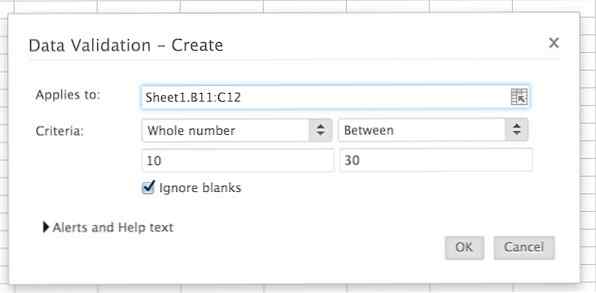 Validarea datelor în Foaia Zoho.
Validarea datelor în Foaia Zoho. Validarea datelor este foarte utilă dacă intenționați să partajați foaia de calcul cu alții. Folosind această caracteristică, controlezi tipul de date și valoarea datelor introduse în celulele selectate. De exemplu, dacă doriți ca numerele 1-10 să intre într-un anumit grup de celule, puteți utiliza validarea datelor numai pentru a permite numerele respective din aceste celule și a bloca toate celelalte numere.
Pentru a configura validarea datelor, faceți clic pe Data validarii din partea dreaptă a filei. Din meniul pop-up, puteți seta intervalul de celule și criteriile de date. Pentru a seta alertele și textul de avertizare, faceți clic pe Alerte și text de ajutor din partea de jos a meniului.
Textul de asistență va apărea atunci când un utilizator face clic pe o celulă cu validare de date, în timp ce o alertă de eroare îi va spune utilizatorului după introducerea textului nevalid. Puteți seta aceste alerte prin intermediul meniurilor respective.
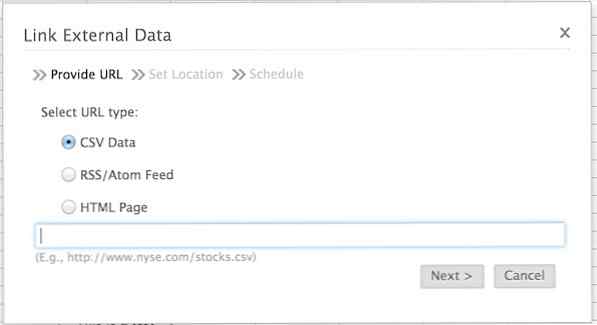 Conectarea datelor externe la foaia de calcul.
Conectarea datelor externe la foaia de calcul. Un lucru frumos despre Zoho Sheet este abilitatea sa de a lega foi de calcul externe cu noua foaie Zoho. Pentru a face acest lucru, uitați-vă la colțul din partea dreaptă a filei de date și faceți clic pe Datele externe de legătură buton. Din meniul pop-up, vi se va solicita să selectați tipul de date și să vedeți adresa URL a datelor externe. Apasă pe Următor → atunci când aceasta este completă.
Acum puteți să introduceți foaia în care doriți să apară aceste date, precum și celula de pornire. După aceasta, dați clic pe Următor → butonul și programați cât de des doriți ca foaia de calcul să trageți aceste date.
Fila Vizualizare vă permite primului rând sau coloană sau un panou selectat din foaia de calcul. Când un rând sau o coloană este înghețat, vă va urma pe măsură ce defilați. Acest lucru este util pentru vizualizarea etichetelor la editarea unui document. În plus, puteți intra în modul ecran complet din fila vizualizare.
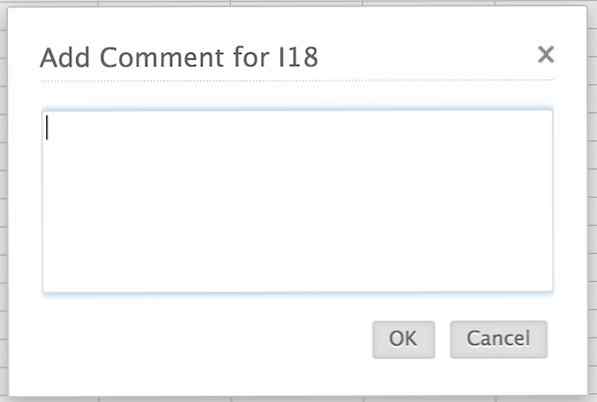 Adăugarea unui comentariu la o celulă din foaia Zoho.
Adăugarea unui comentariu la o celulă din foaia Zoho. Din fila Revizuire, puteți adăuga comentarii la o celulă făcând clic într-o celulă și apoi făcând clic pe adauga un comentariu butonul din centrul filei.
În plus, puteți crea versiuni ale foii de calcul făcând clic pe Creați versiunea buton. Ca și în Zoho Writer, crearea unei versiuni a unei foi de calcul va salva o copie a stării actuale a documentului. Apoi puteți încărca această stare sau versiune din Vizualizați istoricul versiunilor buton.
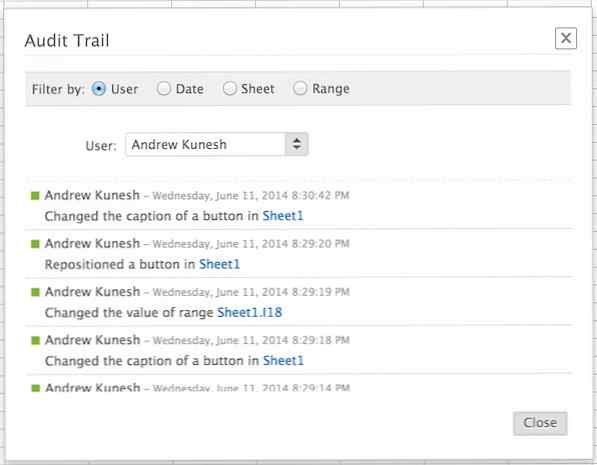 Vizualizați toate modificările efectuate în foaia dvs. de calcul.
Vizualizați toate modificările efectuate în foaia dvs. de calcul. Dacă priviți spre extrema dreaptă a filei Revizuire, veți vedea un buton etichetat Traseul auditului. Dacă faceți clic pe acest buton, se vor afișa toate modificările aduse documentului. Dacă vă uitați în partea de sus a acestei ferestre, veți putea filtra aceste modificări după utilizator, dată, foaie sau interval.
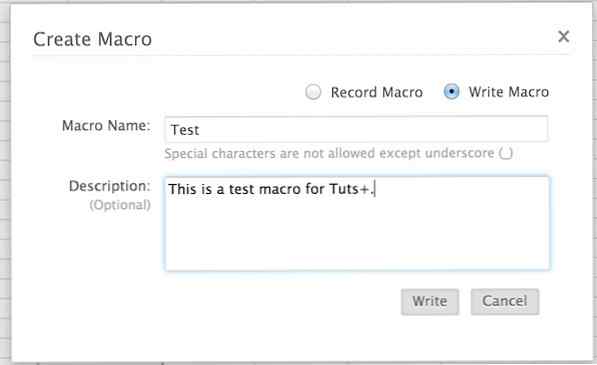 Crearea unei noi macrocomenzi în foaia Zoho.
Crearea unei noi macrocomenzi în foaia Zoho. Pe scurt, o macrocomandă este o modalitate de a programa sau înregistra înregistrări de taste sau pași pentru sarcini plictisitoare în Excel. Puteți face o macrocomandă în două moduri: prin înregistrarea acestora sau prin programarea acestora.
Faceți macrocomenzi în Fila Macro. Odată ce ați accesat această filă, priviți spre partea stângă a ferestrei, unde veți găsi două butoane: creați macro și înregistrați macro. Dând clic pe Creați macro va deschide o fereastră în care veți putea da macrocomenzii un nume și o descriere. După ce terminați acest lucru, dați clic pe Următor → buton.
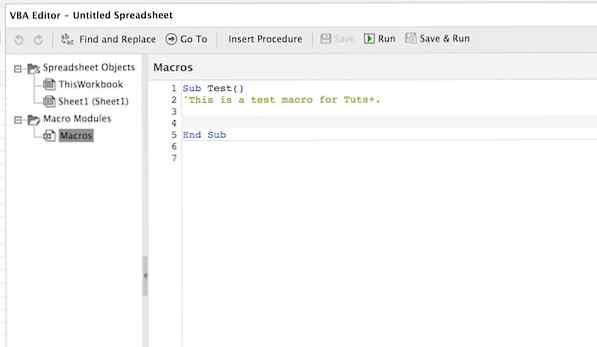 Programarea unei macro-uri în Visual Basic.
Programarea unei macro-uri în Visual Basic. Veți fi adus acum la o fereastră în care puteți să programați manual macro utilizând Visual Basic. Nu voi fi în curs de aprofundare cu privire la modul de programare a unei macro-uri în Zoho Sheet, dar dacă sunteți familar cu Excel macro-uri, veți avea dreptate ca acasă cu macro-uri în Zoho Sheet. Dacă nu sunteți, veți dori să citiți această documentație.
De asemenea, puteți da clic pe Înregistrați macro pentru a crea o nouă macrocomandă înregistrând intrările de la tastatură.
Pentru a rula o macrocomandă, priviți spre centrul filei și faceți clic pe Fugiți Macro buton. Puteți să vizualizați biblioteca de macrocomenzi făcând clic pe vizualizați macrocomenzile buton.
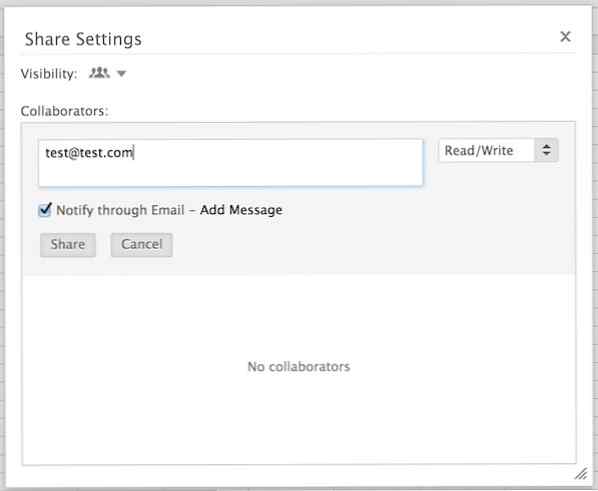 Distribuiți foaia de calcul împreună cu colaboratorii.
Distribuiți foaia de calcul împreună cu colaboratorii. Ca și în documentele din Zoho Writer, puteți adăuga colaboratori în foile dvs. de calcul în fila Zoho. Pentru aceasta, faceți clic pe Acțiune tab. Uitați-vă la colțul din stânga al acestei file și faceți clic pe Acțiune tab. Din fereastra pop-up, puteți adăuga colaboratori în foaia de calcul prin adresa lor de e-mail.
Și asta este: acum sunteți gata să începeți să utilizați Foaia Zoho pentru a crea foi de calcul în biroul dvs. de afaceri și de la birou. În comentariile dvs., anunțați-ne cum credeți că tabelul Zoho se compară cu fișierele Excel și Google Docs - și, de asemenea, spuneți-ne dacă aveți dificultăți să vă obișnuiți cu fluxul de lucru al foilor de calcul din aplicațiile Zoho.
