 Share
Share
Pentru o alternativă Office care are atât de multe aplicații, Zoho nu este la fel de bine cunoscută ca Google Docs, LibreOffice, iWork și multe altele. Dar asta nu este din cauza lipsei de trăsături. Așa cum am văzut în viziunea noastră despre aplicațiile de scriere și foaie Zoho pentru documente și foi de calcul, aplicațiile Zoho au caracteristicile necesare pentru a face fișiere Office excelente gratuit.
Pentru cea de-a treia și ultima parte a seriei Zoho Docs, voi acoperi Zoho Show. Zoho Show este partea de prezentare a suitei Zoho Docs. Expoziția Zoho este remarcabil de plină de funcții pentru a fi o alternativă PowerPoint bazată pe cloud și în acest tutorial veți afla tot ce aveți nevoie pentru a face o prezentare excelentă gratuit cu Zoho.
Pentru a crea o prezentare în Zoho Show, priviți spre colțul din stânga sus al ecranului de pornire Zoho Docs și faceți clic pe Crea buton. Din meniul derulant, faceți clic pe Prezentare.
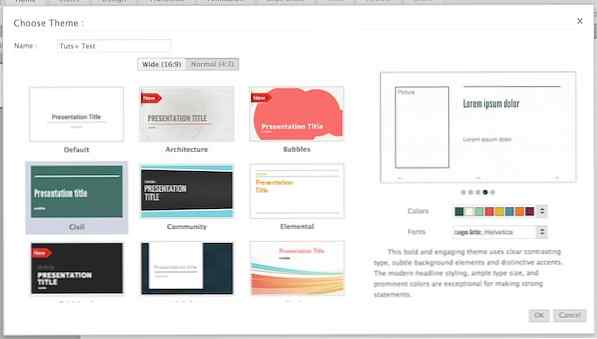 Alegerea temei de prezentare.
Alegerea temei de prezentare. Veți fi acum adus la o pagină în care puteți alege numele, aspectul și tema prezentării. Oferiți-vă prezentării un nume alături de numele corespunzător Nume titlu. Direct sub acest titlu este selectorul raportului de aspect. Aveți posibilitatea să alegeți dintre cele 16: 9 sau normale (4: 3).
După alegerea raportului dvs. de aspect, este timpul să vă alegeți tema. Puteți face acest lucru privindu-vă spre centrul ferestrei și derulând toate temele disponibile pentru raportul de aspect.
Odată ce ați ales o temă, priviți spre partea dreaptă a ferestrei unde veți vedea două meniuri: culori și font. Alegeți ce culoare și set de fonturi doriți să utilizați în documentul dvs. din meniurile respective.
Odată ce sunteți gata să creați documentul, căutați în partea de jos a meniului de selectare a temelor și faceți clic pe O.K buton. Veți fi acum adus la noua dvs. prezentare.
Ca în cele mai populare aplicații de prezentare, puteți începe editarea noii dvs. prezentări făcând clic pe titlul de pe diapozitivul de titlu sau făcând clic într-un casetă de text pe un diapozitiv standard.
Adăugarea de diapozitive noi la prezentarea dvs. este simplă, de asemenea: căutați în partea de sus a listei de diapozitive (partea stângă a ferestrei) și faceți clic pe noul diapozitiv buton. În plus, în partea dreaptă a acestui buton, este a buton setări care poate fi folosit pentru a șterge, a duplica, a bloca și a ascunde diapozitivele.
Pentru a vă personaliza în continuare prezentarea, căutați în partea de sus a ferestrei Zoho Show și asigurați-vă că ați făcut clic pe Acasă fila.
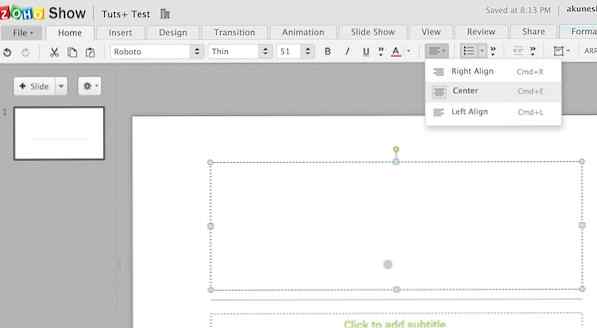 Aliniați textul în fila Pagina principală.
Aliniați textul în fila Pagina principală. Din fila Acasă, puteți să vă formatați textul prin schimbarea tipului, dimensiunii și culorii fontului prin mijlocul filei și puteți modifica alinierea acestuia prin căutarea în partea dreaptă a ferestrei și făcând clic pe care arata ca patru linii stivuite unul peste celalalt. Din meniul derulant, puteți alege modul în care doriți să aliniați textul.
Dacă priviți la extrema din partea dreaptă a filei Acasă, veți vedea un buton care arată ca un buton din paragraf, cu trei linii de lângă acesta. Clic pe acest buton și va apărea o fereastră pop-up. Din această fereastră, puteți modifica opțiunile pentru bullet, paragraf și font.
Pentru a modifica opțiunile glonțului, căutați în partea stângă a ferestrei și faceți clic pe Glonţ de pe bara laterală. De aici puteți alege ce stil de gloanțe doriți să utilizați în documentul dvs. Puteți alege un stil diferit pentru gloanțe standard și gloanțe numerotate făcând clic pe butonul respectiv din partea de sus a ferestrei.
Din bara laterală, faceți clic pe Paragraf pentru a edita opțiunile pentru paragrafe. Din această fereastră, puteți modifica opțiunile de indentare și spațiere.
În cele din urmă, din fonturi , puteți edita familia, stilul și dimensiunea fontului utilizate în caseta de text curentă pe care o editați. De asemenea, puteți adăuga efecte, cum ar fi bolding și italicizing, din partea de jos a meniului.
Din partea dreaptă a filei de pornire, faceți clic pe butonul care arată ca două grafice de bare. Meniul drop-down vă va permite să aliniați caseta de text curentă în documentul dvs., fără a fi nevoie de ajutor. Acest lucru este util atunci când creați diapozitive personalizate.
Dacă faceți clic pe fila inserați, veți obține o mulțime de opțiuni pentru adăugarea de imagini, forme, casete de text, videoclipuri și chiar feeduri Twitter la prezentarea dvs. Vă voi arăta cum să adăugați fiecare dintre acestea în paragrafele de mai jos.
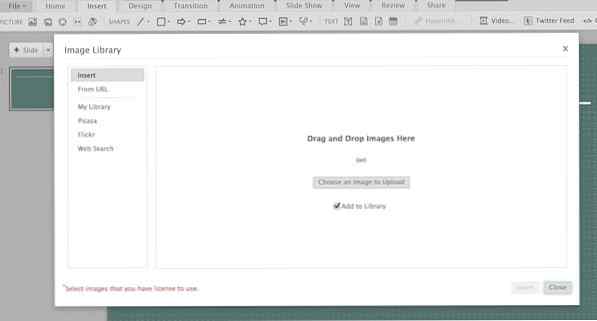 Adăugarea de imagini într-o prezentare Zoho Show.
Adăugarea de imagini într-o prezentare Zoho Show. Adăugarea de imagini la prezentarea dvs. Zoho Show este destul de simplă. Priviți spre colțul din stânga al filei Inserare și faceți clic pe butonul care are o formă ca o fotografie. Apoi, priviți spre partea dreaptă a ferestrei pop-up.
Din această parte a ferestrei, puteți alege sursa imaginii dvs. Dacă faceți clic pe Introduce , veți putea să încărcați o imagine și apoi să o poziționați în prezentarea dvs. În plus, dacă imaginea dvs. este salvată pe web, puteți face clic pe De la adresa URL pentru a insera imaginea de la URL-ul respectiv.
În plus, dacă imaginea dvs. este salvată în Picasa sau Flickr, puteți să o importați din butonul respectiv al serviciului pe bara laterală. Dacă doriți să căutați pe web o imagine, faceți clic pe Cautare pe internet pentru a deschide o căutare de imagini Google.
Adăugarea de forme la prezentarea dvs. este o modalitate excelentă de a atrage atenția asupra părților din prezentarea dvs. Pentru a adăuga o formă, priviți spre centrul filei Inserare de lângă forme antet. Veți vedea o grămadă de tipuri diferite de forme. Faceți clic pe cel pe care doriți să îl utilizați. Din meniul derulant, faceți clic pe stilul formei pe care doriți să îl utilizați.
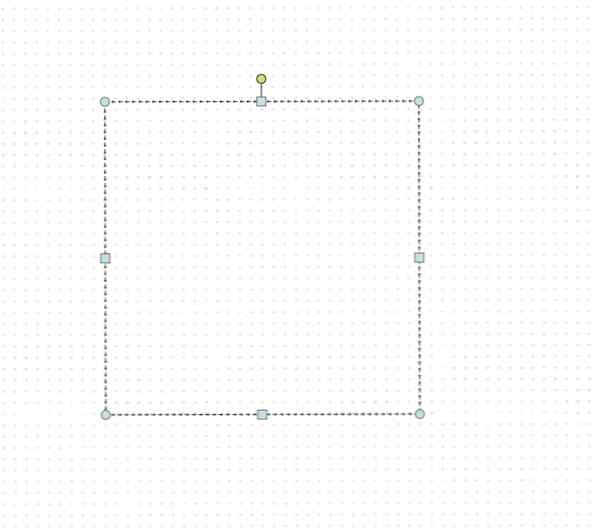 Adăugarea unei casete text în prezentarea dvs..
Adăugarea unei casete text în prezentarea dvs.. Nu numai că puteți adăuga imagini și forme în documentul dvs., dar puteți adăuga, de asemenea, casete text suplimentare pentru fiecare diapozitiv. Acest lucru este util pentru personalizarea diapozitivelor existente sau pentru adăugarea de conținut la diapozitivele goale fără casete text pre-adăugate.
Pentru a adăuga o casetă de text în document, consultați partea dreaptă a prezentării și faceți clic pe butonul textbox. Acest buton are forma unui pătrat cu un simbol plus pe colțul său.
Când faceți clic pe acest buton, puteți desena o casetă de text pe prezentarea dvs. făcând clic și tragând pe documentul dvs. Apoi, puteți să faceți clic pe texbox și să începeți să tastați.
Adăugarea de videoclipuri este, de asemenea, destul de simplă. Uitați-vă la partea din partea dreaptă a filei Inserare și faceți clic pe butonul etichetat Video. Din meniul pop-up, puteți alege să inserați un videoclip fie căutați videoclipul pe YouTube sau DailyMotion, fie inserând codul de încorporare HTML.
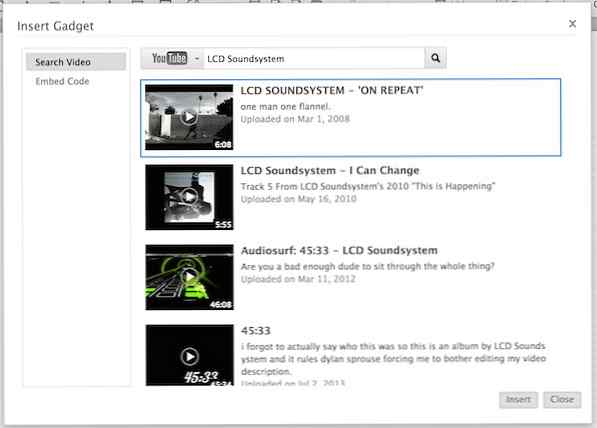 Căutarea unui videoclip pe YouTube.
Căutarea unui videoclip pe YouTube. Pentru a încorpora un videoclip în prezentarea dvs., căutați-o, priviți spre partea stângă a ferestrei și faceți clic pe Căutați video buton. Apoi, priviți spre centrul ferestrei și faceți clic pe butonul YouTube. Din acest meniu, veți putea alege între DailyMotion și YouTube pentru căutarea video.
Acum, puteți căuta videoclipul dvs., privindu-vă în partea de sus a ferestrei și făcând clic în caseta de căutare. Căutați videoclipul dvs. și faceți clic pe el. Pentru ao introduce în diapozitiv, faceți clic pe introduce din colțul din dreapta jos al ferestrei pop-up. Apoi puteți poziționa videoclipul dvs. făcând clic și tragându-l în jurul prezentării.
Pentru a edita selecția dvs. video, treceți cu mouse-ul peste videoclipul introdus și faceți clic pe creion butonul din colțul din dreapta sus al casetei video. Apoi va apărea fereastra de căutare video.
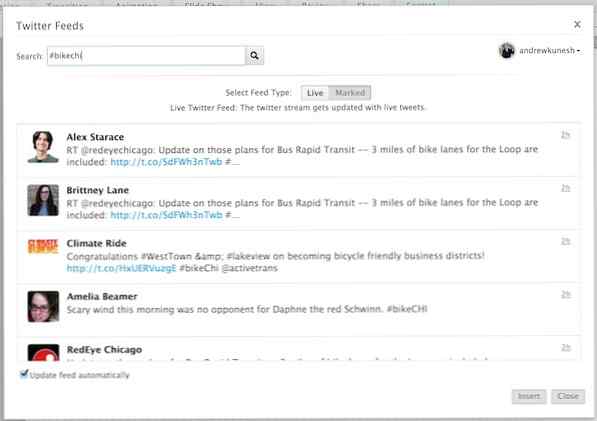 Adăugarea unui feed live Twitter în prezentarea dvs..
Adăugarea unui feed live Twitter în prezentarea dvs.. Dacă găzduiți un eveniment cu un hashtag Twitter, vă recomandăm să adăugați în prezentarea dvs. un flux live al hashtag-ului Twitter. Pentru a face acest lucru, priviți spre extrema dreaptă a filei Insert și faceți clic pe Feed Twitter buton. Din fereastra pop-up, autentificați-vă contul Twitter pentru a fi utilizat cu Zoho Show.
Acum puteți căuta Twitter pentru hashtags și keywoards folosind butonul de căutare situat în centrul ferestrei pop-up Twitter. Căutați eticheta dorită și apoi priviți spre partea de sus a ferestrei. Dacă doriți să inserați un feed live al hashtag-ului dvs., asigurați-vă că acesta este Trăi fila selectată. Dacă doriți să selectați și să alegeți mesajele tweet pe care doriți să le afișați, faceți clic pe Marcat la care puteți adăuga tweets în lista dvs. făcând clic pe la care se adauga butonul care apare atunci când se deplasează peste tweet-ul menționat.
După ce ați selectat hashtag-ul, faceți clic pe introduce din partea din dreapta-jos a ferestrei. Puteți apoi să poziționați și să redimensionați fluxul Twitter din prezentare.
În cele din urmă, dacă doriți să adăugați la prezentarea dvs. un "Gadget" personalizat HTML, căutați în dreapta butonului Feed Twitter și faceți clic pe Gadget buton. Spre centrul ferestrei pop-up este o casetă în care puteți introduce codul de încorporare HTML al gadgetului. După intrare, faceți clic pe Introduce buton.
Deocamdată, numai serviciile selectate pot reda audio și video prin Zoho Show, deci asigurați-vă că ați verificat dacă serviciul pe care doriți să îl utilizați este aprobat pe site-ul Zoho.
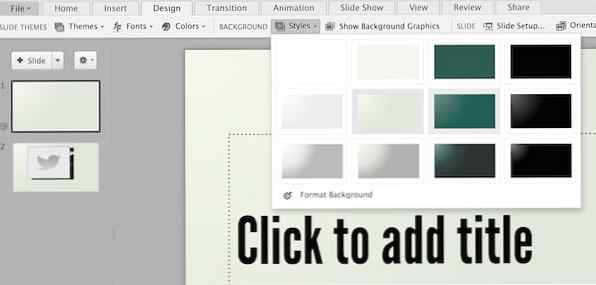 Modelarea unui diapozitiv din meniul derulant Styles.
Modelarea unui diapozitiv din meniul derulant Styles. Faceți clic pe fila Design și veți putea personaliza în continuare prezentarea. Dacă doriți să modificați tema, faceți clic pe tematică și selectați noua temă din meniul derulant. În plus, dacă doriți să modificați setul de fonturi sau schema de culori, faceți clic pe butonul respectiv din partea dreaptă a butonului Temă.
Deși temele au o temă de culori și de șablon predefinite pentru diapozitivele dvs., le puteți schimba de la stiluri meniul derulant. Pentru a accesa acest lucru, faceți clic pe stiluri butonul din centrul filei și selectați noul stil pe care doriți să-l utilizați. În plus, în partea dreaptă a acestei file, puteți face clic pe Ascundeți imaginile de fundal pentru a dezactiva aceste texturi.
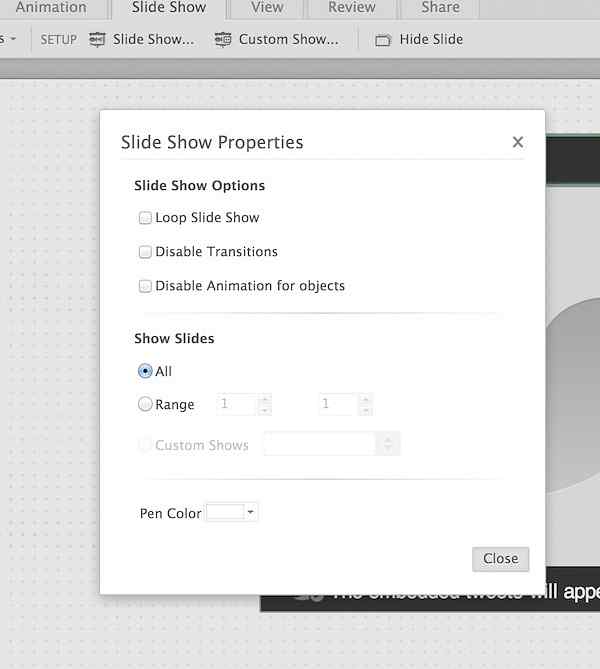 Utilizând fereastra Proprietăți expunere diapozitive.
Utilizând fereastra Proprietăți expunere diapozitive. Dacă doriți să modificați raportul de aspect sau orientarea prezentării, faceți clic pe Setarea diapozitivelor din partea dreaptă a ferestrei. Din fereastra pop-up, poți
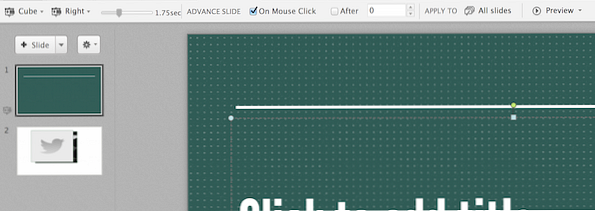 Adăugarea și personalizarea tranzițiilor.
Adăugarea și personalizarea tranzițiilor. Adăugarea de tranziții la diapozitive este o sarcină foarte simplă. Doar faceți clic pe tranziţii și selectați diapozitivul la care doriți să adăugați o tranziție de la bara laterală. Uită-te spre colțul din stânga sus al ferestrei și dă click pe Nici o tranziție buton. Din meniul derulant, selectați tranziția pe care doriți să o utilizați.
Cu ajutorul diapozitivului selectat, puteți să vă personalizați tranziția selectând efecte din meniul derulant care se află în partea dreaptă a meniului derulant de selectare a tranziției. Aceste efecte variază de la tranziție la tranziție.
Puteți ajusta timpul de tranziție utilizând glisorul din partea dreaptă a dreptei derulante pentru efecte.
Dacă doriți să aplicați noua dvs. tranziție la toate diapozitivele, faceți clic pe Toate diapozitivele care este situat în partea dreaptă a ferestrei. Pentru a previzualiza tranziția dvs., faceți clic pe previzualizare care este situat în partea dreaptă a filei.
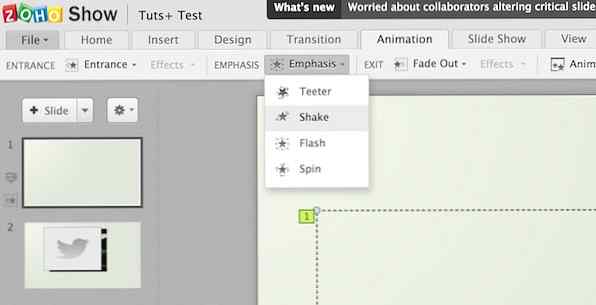 Adăugarea unei animații cu accent pe prezentarea dvs..
Adăugarea unei animații cu accent pe prezentarea dvs.. Animaţie vă permite să animați orice piesă de conținut dintr-un diapozitiv. Puteți anima o bucată de conținut într-unul din cele trei moduri: intrare, accent și ieșire.
Pentru a adăuga una dintre aceste secvențe de animație la conținutul dvs., faceți clic pe bucata de conținut pe care doriți să o animați și să priviți spre partea de sus a ecranului. Veți vedea trei opțiuni diferite: intrare, accent și ieșire. Faceți clic pe tipul de animație pe care doriți să îl atribuiți documentului și selectați stilul de animație din meniul derulant. Acesta va fi apoi aplicat conținutului dvs..
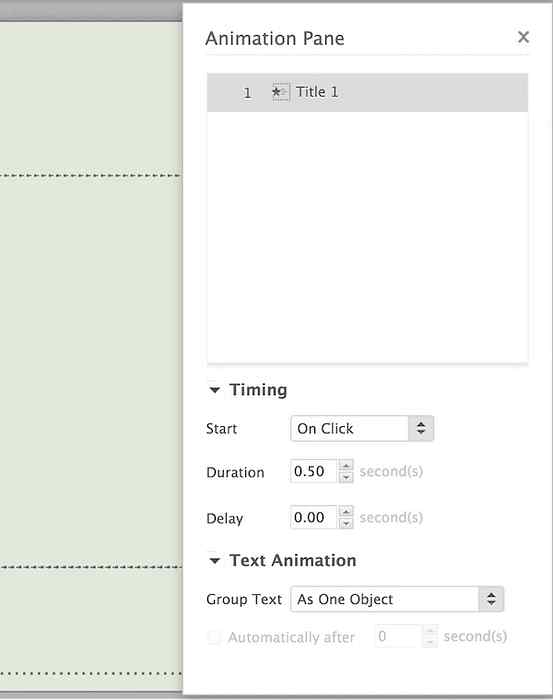 Personalizarea animațiilor în panoul de animație.
Personalizarea animațiilor în panoul de animație. Dacă doriți să vizualizați toate animațiile dvs. active, faceți clic pe Panoul de animație ... din partea dreaptă a ferestrei. De aici puteți vedea toate animațiile active într-o listă. În plus, dacă dai clic pe o animație și te uiți spre partea de jos a ferestrei, poți schimba calendarul animației și animația textului.
Acum că ați creat noua dvs. prezentare strălucitoare, este timpul să o afișați pe ecranul mare. Pentru aceasta, faceți clic pe Prezentare tab. Dacă doriți să începeți prezentarea din primul slide, faceți clic pe De la început buton. Același lucru se întâmplă dacă doriți să începeți prezentarea din diapozitivul selectat, faceți clic pe Din diapozitivul curent buton.
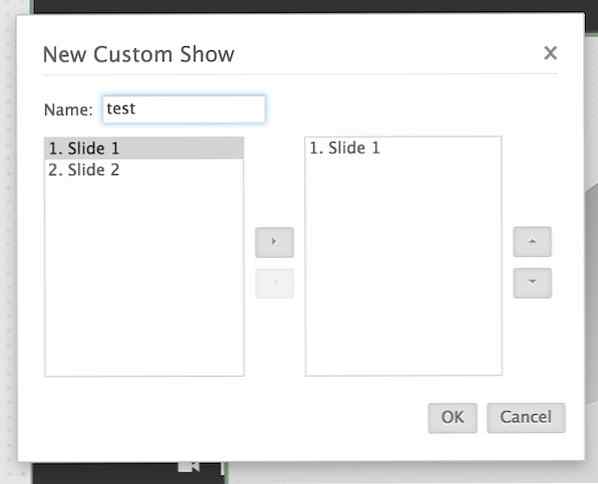 Schimbarea ordinii de diapozitive în fereastra New Custom Custom.
Schimbarea ordinii de diapozitive în fereastra New Custom Custom. În plus, dacă doriți să modificați ordinea în care sunt redate diapozitivele dvs., faceți clic pe Expoziții personalizate buton. Din meniul derulant, faceți clic pe Noul Show Custom buton. Puteți să vă numiți spectacolul personalizat din partea de sus a ferestrei și să adăugați diapozitive la spectacol făcând clic pe numele său și făcând clic pe butonul săgeată dreapta din centrul ferestrei. Apasă pe O.K atunci când sunteți gata să salvați comanda.
Dacă doriți să personalizați în continuare setările pentru slide show, faceți clic pe Prezentare butonul care este situat în partea dreaptă a butonului Prezentare fila de lângă Înființat antet. Din acest meniu, vă puteți personaliza prezentarea prin introducerea de diapozitive, dezactivarea tranzițiilor și multe altele.
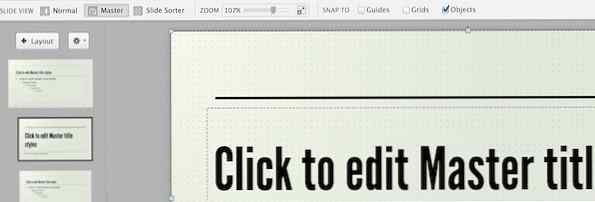 Modificați vizualizarea în fila Vizualizare.
Modificați vizualizarea în fila Vizualizare. Vedere este unde puteți schimba modul în care vă vedeți prezentarea în Zoho Show. Din partea dreaptă a ferestrei de lângă Vizualizare diapozitive antet, aveți posibilitatea să alegeți dintre vizualizarea sortare normală, master și diapozitiv. Normal vă permite să vizualizați un singur diapozitiv în timp ce Maestru vă permite să editați stilurile de master și stilurile de text. In cele din urma, Glisorul de sortare vă permite să vizualizați toate diapozitivele create simultan, perfect pentru prezentări mari.
Puteți să măriți diapozitivul selectat utilizând funcția Măriți glisorul din mijlocul filei. În plus, dacă doriți ca conținutul dvs. să ajungă la ghidaje, grile sau obiecte pentru alinierea mai ușoară, selectați ceea ce doriți ca obiectul să se fixeze din partea dreaptă a filei.
Dacă doriți să creați o versiune a documentului pentru o referință ulterioară, faceți clic pe Revizuire și apoi faceți clic pe Creați versiunea ... butonul din centrul filei. Apoi puteți da versiunii dvs. o descriere din fereastra pop-up.
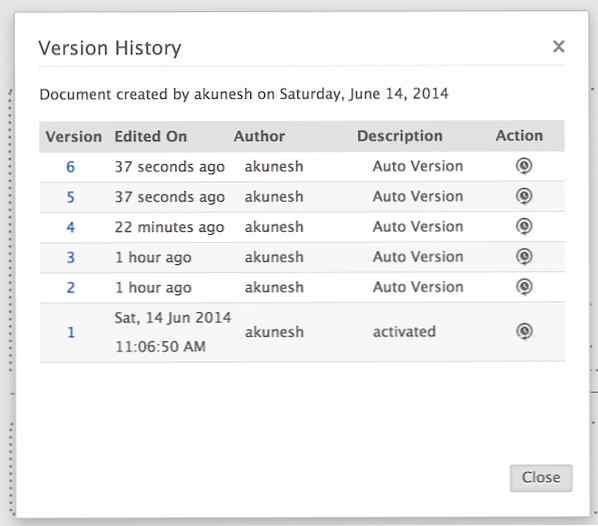 Vizualizarea istoricului versiunilor din Show-ul Zoho.
Vizualizarea istoricului versiunilor din Show-ul Zoho. Pentru a vedea istoricul versiunilor, faceți clic pe Vizualizați istoricul versiunilor din colțul din dreapta al filei. Puteți vedea toate versiunile create, indiferent dacă acestea au fost făcute de dvs., de un colaborator sau de o versiune auto realizată de Zoho Show. Pentru a reveni la o versiune veche, faceți clic pe ceas buton situat sub Acțiune antet.
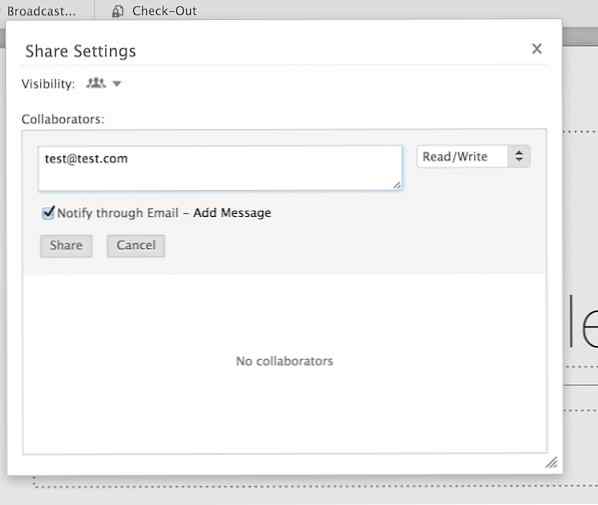 Adăugarea colaboratorilor la o prezentare în Show Zoho.
Adăugarea colaboratorilor la o prezentare în Show Zoho. Colaborarea cu prezentările cu Zoho Show este simplă. Pentru a partaja prezentarea cu un colaborator, faceți clic pe Acțiune și arătați spre extrema stângă a filei. Faceți clic pe Acțiune și, din fereastra pop-up, introduceți e-mailul unui colaborator. Puteți seta setările lor de citire / scriere din partea dreaptă a ferestrei și apoi trimiteți invitația lor la document apăsând pe Acțiune din mijlocul meniului.
Pentru a gestiona editarea și vizionarea colaboratorului de către dvs., faceți clic pe colaboratori butonul care este situat în partea dreaptă a butonului Acțiune buton.
Dacă doriți să publicați prezentarea dvs., faceți clic pe Publica buton din centrul filei Share. Din meniul derulant, puteți alege să trimiteți documentul dvs. doar utilizatorilor Zoho Docs sau lumii exterioare. Faceți clic pe opțiunea care se potrivește cel mai bine nevoilor dvs..
După selectare, veți fi adus la o fereastră care vă arată două lucruri: un link de partajare și un cod de încorporare. Aveți posibilitatea să copiați și să inserați link-ul de distribuire pentru a da prietenilor și colegilor care au nevoie de document și puteți copia și insera codul de încorporare în site-ul dvs. web pentru ao distribui vizitatorilor dvs..
Dacă doriți să dezubestiți prezentarea, faceți clic pe Eliminați publicul butonul din Publica meniul derulant.
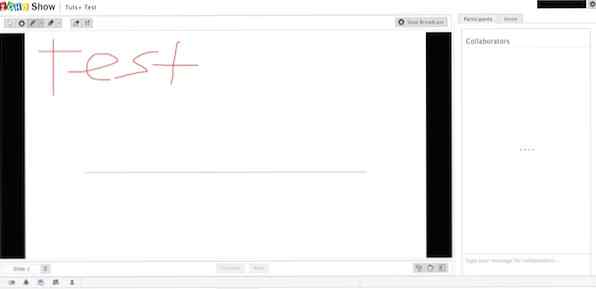 Transmiterea unei prezentări și utilizarea instrumentului de marcare.
Transmiterea unei prezentări și utilizarea instrumentului de marcare. Una dintre cele mai bune caracteristici ale show-ului Zoho este faptul că puteți difuza prezentarea în timp real. Pentru aceasta, faceți clic pe Broadcast ... din partea dreaptă a ferestrei. Veți fi adus acum la o fereastră de invitație, unde puteți invita pe alții să vă urmărească prezentarea pe măsură ce vă prezentați.
Acum puteți începe să vă prezentați publicului virtual. În partea dreaptă a ferestrei se află o cutie de chat unde puteți discuta cu colaboratorii dvs. Către partea de sus a prezentării sunt mai multe instrumente de desen, selecție și evidențiere care pot fi folosite la prezentare. Pentru a avansa la următorul diapozitiv, faceți clic pe Următor → din partea inferioară a ferestrei.
Și asta încheie seria mea cu trei părți din suita Zoho Docs. Acum știți cum să utilizați Zoho Docs pentru toate birourile dvs. de zi cu zi și biroul de acasă cloud are nevoie.
Dați Zoho Docs o încercare și permiteți-ne acum în comentariile de mai jos cum vă puneți să funcționeze pentru nevoile dvs. de birou.
