 Share
Share
Dacă sunteți utilizator Microsoft Excel, nu durează mult înainte de a avea multe cărți de lucru diferite, pline de foi de calcul importante. Ce se întâmplă atunci când trebuie să combinați aceste mai multe registre de lucru împreună, astfel încât toate foile să fie în același loc?
Excel poate fi provocator uneori pentru că este atât de puternic. Știți că ceea ce doriți să faceți este posibil, dar este posibil să nu știți cum să realizați acest lucru. În acest tutorial, vă vom arăta câteva tehnici pe care le puteți utiliza pentru a îmbina foi de calcul Excel.
Când trebuie să combinați mai multe foi de calcul, nu copiați și lipiți manual datele din fiecare pagină. Există multe comenzi rapide pe care le puteți utiliza pentru a economisi timp în combinarea registrelor de lucru și vă voi arăta care dintre ele este potrivit pentru fiecare situație.

Sesiunea de ecran de mai jos vă va arăta cum să combinați foile Excel într-un singur registru de lucru consolidat. Te voi învăța să o folosești PowerQuery (numit si Obțineți & Transformați date) pentru a reuni datele din mai multe registre de lucru.
Important: Adresele de e-mail utilizate în acest tutorial sunt fictive (generate la întâmplare) și nu sunt destinate să reprezinte adrese reale de e-mail.
Citiți mai departe pentru a vedea instrucțiuni scrise. Ca întotdeauna, Excel are mai multe moduri de a realiza această sarcină și modul în care lucrați cu datele dvs. va conduce care este cea mai bună abordare.
Cea mai ușoară metodă de a îmbina foi de calcul Excel este să luați pur și simplu întreaga coală și să o copiați dintr-un registru de lucru în altul.
Pentru a face acest lucru, începeți cu deschiderea ambelor registre de lucru Excel. Apoi treceți la registrul de lucru la care doriți să copiați mai multe coli.
Acum, ține Control (sau Comanda pe Mac) de pe tastatură și faceți clic pe toate foile pe care doriți să le copiați într-un registru de lucru separat. Veți observa că, pe măsură ce faceți acest lucru, filele vor fi afișate ca evidențiate.
Acum, faceți clic dreapta și alegeți Mutați sau copiați din meniu.
 Control + clic (sau comandă clic +) pe toate foile pe care doriți să le mutați sau copiați între cărți de lucru, apoi faceți clic dreapta și alegeți Mutați sau copiați.
Control + clic (sau comandă clic +) pe toate foile pe care doriți să le mutați sau copiați între cărți de lucru, apoi faceți clic dreapta și alegeți Mutați sau copiați.Pe Mutați sau copiați fereastra pop-up, primul lucru pe care doriți să-l faceți este să selectați registrul de lucru la care doriți să mutați foile. Alegeți numele fișierului din secțiunea "A rezerva" scapă jos.
 În fereastra pop-up, alegeți registrul de lucru pe care doriți să îl copiați sau mutați foile și asigurați-vă că verificați Creați o copie dacă nu doriți să mutați toate foile.
În fereastra pop-up, alegeți registrul de lucru pe care doriți să îl copiați sau mutați foile și asigurați-vă că verificați Creați o copie dacă nu doriți să mutați toate foile.De asemenea, aveți posibilitatea să alegeți locul în care foile sunt plasate în noul registru de lucru în termeni de secvență. Înainte de foaie comenzile de meniu unde secvențial în foaia de lucru foile vor fi inserate. Puteți alege întotdeauna (mutați la sfârșit) și re-secvență ordinea foile mai târziu, după cum este necesar.
În cele din urmă, verificați opțional caseta Creați o copie,care va duplica foile și va crea o copie separată a acestora în registrul de lucru în care vă mutați foile. Odată ce apăsați O.K,veți vedea că colile pe care le-am copiat sunt în registrul de lucru combinat.
 Acum, cele două foi pe care le-am selectat dintr-un registru de lucru separat sunt copiate în registrul de lucru principal.
Acum, cele două foi pe care le-am selectat dintr-un registru de lucru separat sunt copiate în registrul de lucru principal.Această abordare are câteva dezavantaje. Dacă continuați să lucrați cu două fișiere separate, acestea nu sunt "în sincronizare". Dacă efectuați modificări în registrul de lucru original pe care l-ați copiat foile din, acestea nu se vor actualiza automat în registrul de lucru combinat.
Excel are un set incredibil de puternic de instrumente care sunt adesea numite PowerQuery. Începând cu Excel 2016, acest set de funcții a fost rebrandat ca Obțineți & Transformați datele.
După cum sugerează și numele, acestea sunt un set de instrumente care vă ajută să trageți datele împreună din alte registre de lucru și să le consolidați într-un singur registru de lucru.
 În Excel 2016 pentru Windows sau în versiunea Office 365 din Excel, veți găsi această funcție pe Date în tabul Obțineți & Transformați Opțiuni.
În Excel 2016 pentru Windows sau în versiunea Office 365 din Excel, veți găsi această funcție pe Date în tabul Obțineți & Transformați Opțiuni.De asemenea, această caracteristică este exclusivă pentru Excel pentru Windows. Nu veți găsi acest lucru în versiunile Mac sau în ediția de browser web a aplicației Microsoft.
Cea mai importantă parte a acestui proces este verificarea datelor înainte de a începe să o combinați. Fișierele trebuie să aibă aceeași configurație pentru structura de date, cu aceleași coloane. Nu puteți combina cu ușurință o foaie de calcul cu patru coloane și o foaie de calcul cu cinci coloane, deoarece Excel nu va ști unde să pună datele.
 Înainte de a încerca să combinați datele cu Obțineți & Transformați datele , vă ajută într-adevăr să vă asigurați că datele sunt în aceeași structură, cu aceleași coloane din fiecare registru de lucru pe care îl combinați.
Înainte de a încerca să combinați datele cu Obțineți & Transformați datele , vă ajută într-adevăr să vă asigurați că datele sunt în aceeași structură, cu aceleași coloane din fiecare registru de lucru pe care îl combinați.De multe ori, veți găsi că trebuie să combinați foi de calcul atunci când descărcați date de la sisteme. În acest caz, este mult mai ușor să vă asigurați că sistemul descărcat de date este configurat să descarce date în aceleași coloane de fiecare dată.
Înainte de a descărca date de la un serviciu ca Google Analytics, întotdeauna mă asigur că descărc de fiecare dată același format de raport. Acest lucru asigură că pot lucra cu ușurință împreună și pot combina mai multe foi de calcul împreună.
Indiferent dacă trageți date dintr-un sistem precum Google Analytics, MailChimp sau un ERP, cum ar fi SAP sau Oracle, care permite companiilor mari, cel mai bun mod de a economisi timp este să vă asigurați că descărcați date într-un format comun.
Acum, că am verificat datele noastre, este timpul să ne aruncăm o privire în modul de a combina foile Excel.
De câteva ori, am avut un dosar plin de fișiere pe care trebuia să le pun într-un singur fișier consolidat. Când aveți zeci sau chiar sute de fișiere, deschiderea lor unu-la-unu pentru a le combina doar nu este fezabilă. Învățând această tehnică vă poate salva zeci de ore pe un singur proiect.
Din nou, este crucial ca datele să fie în același format. Pentru a începe, vă ajută să plasați toate fișierele în același folder, astfel încât Excel să poată viziona cu ușurință acest dosar pentru modificări.
 Asigurați-vă că ați plasat toate fișierele Excel în același director, apoi alegeți Interogare nouă> Din fișier> Din dosar pe panglica Excel.
Asigurați-vă că ați plasat toate fișierele Excel în același director, apoi alegeți Interogare nouă> Din fișier> Din dosar pe panglica Excel.În fereastra pop-up, veți dori să specificați o cale către dosarul care conține registrele de lucru Excel.
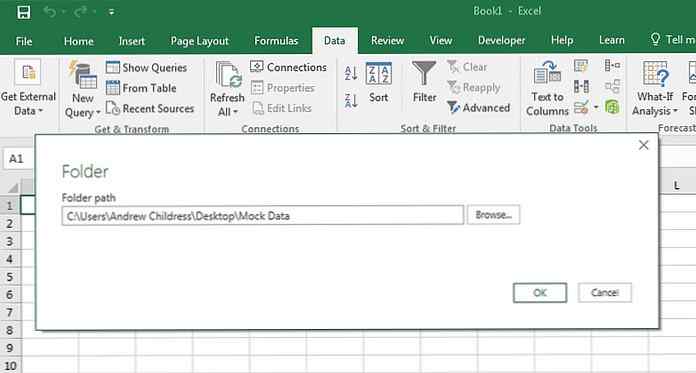 Setați calea dosarului la dosarul cu fișierele pe care doriți să le combinați.
Setați calea dosarului la dosarul cu fișierele pe care doriți să le combinați.Puteți să răsfoiți calea respectivă sau pur și simplu să inserați calea spre dosarul cu registrele de lucru.
După ce afișați Excel unde sunt stocate registrele de lucru, va apărea o fereastră nouă care arată lista fișierelor pe care le-ați setat să le combinați. În prezent, vedeți numai metadate despre fișiere, și nu datele din interiorul acestuia.
 Această fereastră arată pur și simplu fișierele care vor fi combinate cu interogarea noastră,
Această fereastră arată pur și simplu fișierele care vor fi combinate cu interogarea noastră, Această fereastră arată pur și simplu fișierele care vor fi combinate cu interogarea noastră. Veți vedea numele fișierului, tipul și datele accesate și modificate. Dacă lipsește un fișier din această listă, confirmați că toate fișierele sunt în dosar și reîncercați procesul.
Pentru a trece la pasul următor, faceți clic pe Editați | ×.
Următorul meniu vă ajută să confirmați datele din fișierele dvs. Din moment ce am verificat deja că aceste date au aceeași structură în fișierele noastre multiple, putem face clic pur și simplu O.K pe această treaptă.
 Acesta este un pas pentru a vă asigura că fișierele noastre sunt în aceeași structură, prin urmare apăsați OK pentru a trece la pasul următor.
Acesta este un pas pentru a vă asigura că fișierele noastre sunt în aceeași structură, prin urmare apăsați OK pentru a trece la pasul următor.Acum, apare o nouă fereastră cu lista fișierelor pe care le vom combina.
În această etapă, încă mai vedeți metadate despre fișiere și acum datele în sine. Pentru a rezolva aceasta, faceți clic pe săgeata dublă drop-down din colțul din dreapta sus al primei coloane.
 Faceți clic pe săgeata drop-down dublă din prima coloană pentru a încărca datele sursă din fiecare fișier.
Faceți clic pe săgeata drop-down dublă din prima coloană pentru a încărca datele sursă din fiecare fișier.Voila! Acum, veți vedea datele reale din interiorul fișierelor combinate într-un singur loc.
 Odată ce combinați datele, veți vedea toate acestea combinate într-un singur fișier, iar numele de fișier original va apărea în prima coloană.
Odată ce combinați datele, veți vedea toate acestea combinate într-un singur fișier, iar numele de fișier original va apărea în prima coloană.Defilați datele pentru a vă asigura că toate rândurile dvs. există. Observați că singura modificare de la datele originale este aceea că nume de fișier din fiecare fișier sursă este în prima coloană.
Credeți sau nu, suntem de fapt finalizați cu combinarea foilor de calcul Excel. Datele sunt în Editorul interogărilor pentru moment, așa că va trebui să le trimitem înapoi la programul obișnuit Excel, astfel încât să putem lucra cu acesta.
Click pe Închideți și încărcați în colțul din dreapta sus. Veți vedea datele finalizate într-o foaie de calcul obișnuită Excel, gata să revizuiască și să lucrați cu ele.
 După ce faceți clic pe Închideți și încărcați, veți vedea toate datele din fișierele originale combinate într-o singură coală.
După ce faceți clic pe Închideți și încărcați, veți vedea toate datele din fișierele originale combinate într-o singură coală.Imaginați-vă folosind această funcție pentru a introduce mai multe fișiere de la diferiți membri ai echipei dvs. Alegeți un dosar în care veți fi stocate fiecare fișier, apoi combinați-le într-un fișier coerent cu această funcție în doar câteva minute.
În acest tutorial, ați învățat mai multe tehnici pentru a combina foile Excel. Când aveți mai multe coli pe care trebuie să le cusați împreună, folosirea uneia dintre aceste abordări vă va economisi timp pentru a vă putea reveni la sarcina de lucru!
Consultați câteva dintre celelalte tutoriale pentru a vă perfecționa competențele Excel. Fiecare dintre aceste tutoriale vă va învăța o metodă de realizare a sarcinilor în mai puțin timp în Microsoft Excel.
Cum îmbinați registrele de lucru Excel? Anunță-mă în secțiunea de comentarii de mai jos dacă ai o preferință pentru aceste metode sau o tehnică pe care o folosești.
