 Share
Share
Știți că ați primit un e-mail important de la șeful dvs., dar mesajul nu mai este în căsuța de e-mail Gmail. Poate că, în graba voastră de a vă declanșa căsuța poștală, ați șters sau ați pierdut accidental un e-mail de care aveți nevoie? S-ar putea întâmpla cu ușurință.
Deci, ce ar trebui să faceți acum? Trebuie să găsiți mesajul Gmail lipsă. În primul rând, nu intrați în panică. Probabil că sunteți îngrijorat că va trebui să contactați șeful dvs. și să recunoașteți că ați șters e-mailurile. Cat de rusinos!
Dar cu Gmail, poate că nu trebuie să-ți deranjezi șeful deloc. Există mai multe metode pe care le puteți utiliza pentru a recupera e-mailurile șterse în Gmail sau alte mesaje care lipsesc.
În acest tutorial, vom explora diferitele modalități de recuperare a e-mailurilor șterse. Veți învăța cum să preluați e-mailurile șterse din Gmail. Vom analiza modul de accesare a e-mailurilor arhivate. De asemenea, vom analiza de ce arhivarea e-mailurilor vechi poate fi mai bună decât ștergerea lor, mai ales dacă nu sunteți sigur dacă veți avea nevoie de un mesaj în viitor.
Următorul sincronizare explică rapid modul de recuperare a e-mailurilor șterse din Gmail.
Pentru instrucțiuni detaliate despre modul de preluare a e-mailurilor șterse din Gmail, examinați instrucțiunile scrise de mai jos:
Dacă un e - mail a fost șters, probabil este în Gunoi pliant. Cu excepția cazului în care ați șters definitiv e-mailul, îl puteți recupera de la Gunoi dacă este în dosar mai puțin de 30 de zile. Mesajele Gmail care au fost în dosarul mai lung decât acestea sunt șterse automat.
În această secțiune, veți afla cum să găsiți și să recuperați un Gmail care a fost șters accidental.
Când deschideți primar căsuța poștală Gmail, poate arăta astfel:
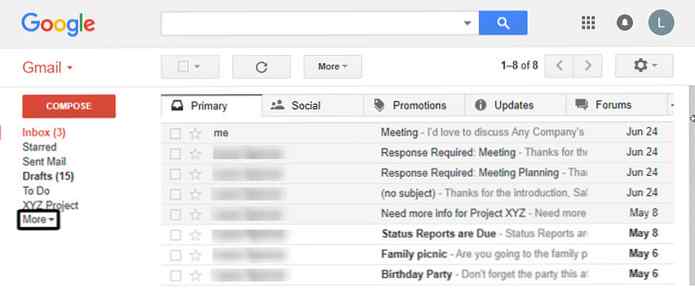 Începeți prin a deschide căsuța poștală Gmail.
Începeți prin a deschide căsuța poștală Gmail.După cum puteți vedea, Gunoi dosarul nu este vizibil. Pentru ao găsi, faceți clic pe Mai Mult opțiune din partea stângă a ecranului. Opțiunile de meniu se extind:
 Apoi, găsiți și deschideți Gmail Gunoi pliant.
Apoi, găsiți și deschideți Gmail Gunoi pliant.Ta Gunoi apare în meniu. Apasă pe Gunoi opțiunea de a deschide dosarul:
 Ta Gunoi folderul se deschide. Observați cuvintele în: coș de gunoi apar în bara de căutare.
Ta Gunoi folderul se deschide. Observați cuvintele în: coș de gunoi apar în bara de căutare.Este posibil să puteți vedea mesajul Gmail lipsă de îndată ce deschideți Gunoi pliant. Dacă da, bine pentru tine.
Cu toate acestea, dacă aveți multe e-mailuri în dvs. Gunoi , este posibil să fie nevoie de mai mult efort pentru a prelua mesajul de e-mail șters. Utilizați bara de defilare din partea dreaptă a ecranului pentru a vă deplasa prin e-mailurile de pe ecran. Dacă există mai mult de un ecran de mesaje, utilizați săgețile stânga și dreapta din partea dreaptă sus a ecranului pentru a vă deplasa prin ecrane:
 Utilizați săgețile stânga și dreapta pentru a naviga prin intermediul dvs. Gunoi dacă aveți mai multe ecrane.
Utilizați săgețile stânga și dreapta pentru a naviga prin intermediul dvs. Gunoi dacă aveți mai multe ecrane.Dar deplasarea prin ecrane a mesajelor de e-mail în acest mod ar putea consuma mult timp. Există o cale mai ușoară. Puteți utiliza bara de căutare Gmail pentru a găsi mesajul dvs. lipsă în Gunoi pliant. Pentru a începe, faceți clic pe săgeata în jos din partea dreaptă a barei de căutare. Cautare Avansata caseta de dialog afișează:
 Folosește Cautare Avansata pentru a găsi un mesaj specific în Gunoi pliant.
Folosește Cautare Avansata pentru a găsi un mesaj specific în Gunoi pliant.Cea mai bună modalitate de a găsi mesajul dvs. lipsă este de a scrie ceea ce știi despre el în câmpurile de căutare din Cautare Avansata căsuță de dialog.
În acest exemplu, caut un email trimis în luna mai a anului despre o conferință viitoare. Am tastat informațiile pe care le am în câmpurile de căutare:
 Completați Cautare Avansata caseta de dialog cu detalii despre mesajul dvs. Gmail.
Completați Cautare Avansata caseta de dialog cu detalii despre mesajul dvs. Gmail.Bacsis: Cu cât mai multe informații introduceți în caseta de dialog, cu atât mai mult vă veți restrânge căutarea. Aveți grijă să nu introduceți informații incorecte, deoarece acestea vă pot împiedica să vă recuperați e-mailurile șterse.
După ce ați terminat de introdus informațiile, faceți clic pe Căutare (seamănă cu o lupă) din stânga jos a casetei de dialog. Se afișează rezultatele căutării:
 Se afișează toate mesajele care corespund parametrilor dvs. de căutare.
Se afișează toate mesajele care corespund parametrilor dvs. de căutare.În acest caz, parametrii de căutare au fost suficient de specifici pentru a returna mesajul de e-mail lipsă. Dacă mai multe e-mailuri îndeplinesc criteriile de căutare, pe acest ecran veți vedea mai multe mesaje.
Aflați mai multe despre cum să utilizați instrumentul de căutare Gmail în acest tutorial:
Acum, că am găsit e-mailul nostru lipsă, este timpul să ieșim din Gunoi pliant. Pentru a face acest lucru, faceți clic pe caseta de selectare din dreapta e-mailului pentru ao selecta. Ecranul dvs. ar trebui să arate astfel:
 Pentru a recupera un e-mail șters de la Gmail Gunoi, selectați e-mailul și faceți clic pe Muta spre inbox pliant.
Pentru a recupera un e-mail șters de la Gmail Gunoi, selectați e-mailul și faceți clic pe Muta spre inbox pliant.Apasă pe Muta spre inbox buton deasupra mesajului. E-mailul dvs. este mutat din Gunoi dosar la Gmail Inbox. Tocmai ați învățat cum să preluați e-mailurile șterse din Gmail.
Dacă mesajul dvs. de e-mail Gmail eliminat nu este în coșul de gunoi, probabil că a fost șters definitiv. Există mai multe moduri în care se poate întâmpla acest lucru:
Studiați acest tutorial pentru a descoperi mai multe detalii despre ștergerea e-mailului Gmail: Cum să utilizați permanent mass-ul Ștergeți toate e-mailurile din Gmail (rapid).
Dacă ați șters în mod accidental un mesaj e-mail (sau mesaje), e-mailul Gmail ar putea fi în continuare pe unul dintre serverele Google. Există șanse să reușiți să recuperați un e-mail eliminat definitiv cu ajutorul serviciului de asistență Google.
Iată ce trebuie să faceți:
Așezați cât mai multe informații despre poșta electronică (e) lipsă din Gmail. Iată câteva dintre detaliile de care aveți nevoie:
Introduceți această adresă URL în câmpul de adrese al browserului dvs.: support.google.com/mail/contact/missingemails
Completați câmpurile din ecranul de ajutor Gmail care se afișează. După ce ați introdus toate informațiile, faceți clic pe A depune pentru a trimite solicitarea dvs. către serviciul de asistență Google.
Prudență: Nu există nicio garanție că serviciul de asistență Google poate să vă restabilească e-mailul Gmail șters. De aceea este mai bine să arhivați un vechi mesaj Gmail decât să îl ștergeți. Vă vom arăta cum să preluați e-mailurile arhivate în Gmail în secțiunea următoare.
Evitați frustrarea de a pierde definitiv un e-mail Gmail utilizând Gmail Arhiva caracteristică. Arhivarea mesajelor vechi este mai bună decât ștergerea acestora. Gmail-urile arhivate nu sunt șterse automat după 30 de zile. Și dacă știți ce să faceți, puteți restabili cu ușurință un e-mail Gmail arhivat.
Este posibil să vă faceți griji că arhiva dvs. Gmail va utiliza spațiul dvs. de stocare Google disponibil. Dar rețineți că și un cont Google gratuit are 15 GB de spațiu de stocare (distribuit între Google Drive, Gmail și Google Foto). Deci, șansele sunt că nu veți umple rapid stocarea Google cu mesaje arhivate. În plus, puteți cumpăra un spațiu de stocare suplimentar dacă într-adevăr aveți nevoie.
Dacă nu știți cum să arhivați un mesaj Gmail, este ușor de făcut. Pur și simplu selectați e-mailul pe care doriți să-l arhivați în căsuța dvs. poștală și faceți clic pe Arhiva pe bara de instrumente de deasupra mesajelor:
 Este mai bine să arhivați un mesaj Gmail decât să îl ștergeți.
Este mai bine să arhivați un mesaj Gmail decât să îl ștergeți.Iată cum puteți restaura un mesaj de e-mail arhivat:
Nu puteți deschide arhiva Gmail așa cum vă puteți deschide Gunoi pliant. Dar asta nu înseamnă că nu puteți accesa e-mailurile arhivate în Gmail.
Puteți găsi e-mailurile Gmail în arhiva dvs. cu Toate emailurile opțiune. Începeți cu căsuța poștală Gmail deschisă. Clic Mai Mult în stânga e-mailurilor Gmail pentru a vă extinde opțiunile. Iată un ecran cu opțiunile expandate:
 Folosește Toate emailurile în Gmail pentru a recupera mesajele arhivate.
Folosește Toate emailurile în Gmail pentru a recupera mesajele arhivate.Apasă pe Toate emailurile opțiune. Se afișează toate mesajele din sistemul dvs. Gmail, inclusiv mesajele arhivate:
 Se afișează toate mesajele din sistemul dvs. Gmail, cu excepția mesajelor din Gunoi sau Spam pliant.
Se afișează toate mesajele din sistemul dvs. Gmail, cu excepția mesajelor din Gunoi sau Spam pliant.Important: Toate emailurile nu se afișează mesaje în Spam sau Gunoi dosare.
Utilizați bara de defilare spre dreapta pentru a derula prin mesajele de e-mail Gmail și pentru a găsi e-mailurile arhivate pe care le căutați.
Utilizarea Toate emailurile opțiunea poate fi o modalitate excelentă de a prelua un mesaj de e-mail arhivat Gmail dacă nu aveți multe e-mailuri în arhiva dvs..
Dacă arhiva Gmail este plină, veți economisi timp dacă utilizați Gmail Cautare Avansata instrument. Procesul este foarte similar cu metoda pe care am folosit-o Căutare instrument pentru a găsi e - mailuri Gmail în Gunoi pliant.
În căsuța de e-mail Gmail, faceți clic pe săgeata în jos din partea dreaptă a barei de căutare. Cautare Avansata caseta de dialog afișează:
 Recuperați mesajele Gmail arhivate utilizând Cautare Avansata instrument.
Recuperați mesajele Gmail arhivate utilizând Cautare Avansata instrument.Asigurați-vă că Căutare parametrul din partea de sus a casetei de dialog este setat la Toate emailurile.
În acest exemplu, am pierdut un anunț important de întâlnire. Am tastat cuvântul "întâlnire" în Are cuvintele câmp pe Cautare Avansata căsuță de dialog. Nu sunt sigur când e-mailul a fost trimis, așa că am setat Data înăuntru parametru pentru în termen de 1 an.
După ce ați terminat de introdus informațiile, faceți clic pe Căutare (seamănă cu o lupă) din stânga jos a casetei de dialog. Se afișează rezultatele căutării:
 Rezultatele căutării vă ajută să recuperați e-mailurile arhivate în Gmail.
Rezultatele căutării vă ajută să recuperați e-mailurile arhivate în Gmail.În acest caz, parametrii de căutare au fost generali și au returnat mai multe e-mailuri Gmail cu cuvântul "întâlnire" în e-mail. E-mailul pe care speram să îl regăsesc din arhiva Gmail, însă, apare în partea de sus a ecranului.
Acum că am învățat cum să preluăm emailurile arhivate în Gmail, este timpul să reintroducem mesajele preluate în căsuța de e-mail Gmail. Pentru a face acest lucru, faceți clic pe caseta de selectare din dreapta e-mailului pentru ao selecta. Ecranul dvs. ar trebui să arate astfel:
 Folosește Muta spre inbox pentru a restabili e-mailul Gmail arhivat în căsuța de e-mail.
Folosește Muta spre inbox pentru a restabili e-mailul Gmail arhivat în căsuța de e-mail.Apasă pe Muta spre inbox deasupra mesajelor de e-mail. E-mailul dvs. este mutat din arhivele Gmail în Primite Gmail. Tocmai ați învățat cum să preluați și să restaurați e-mailurile arhivate în Gmail.
Există un ultim loc pentru a căuta e-mailul Gmail care a fost deplasat greșit. Poate că e în tine Spam pliant. De obicei, e-mailurile din Spam dosarul este junk că nu trebuie să vă faceți griji, dar uneori, un e-mail important ajunge acolo din greșeală.
Legătura cu dvs. Spam dosarul este sub Toate emailurile legătură:
 Uneori mesajele sunt trimise accidental la Gmail Spam pliant.
Uneori mesajele sunt trimise accidental la Gmail Spam pliant.Pentru a deschide Spam filtru, faceți clic pe link. Spam folderul se deschide. Pentru a prelua un mesaj de poștă electronică Gmail pe care îl găsiți în spam, utilizați caseta de selectare din partea stângă a e-mailului pentru ao selecta. Apasă pe Nu spam în partea de sus a ecranului pentru a trimite mesajul Toate emailurile. Sau, mutați e-mailurile selectate direct în căsuța de e-mail sau în alt dosar de e-mail.
Avertizare: Mesajele din Spam folderul sunt șterse automat după 30 de zile. Deci, dacă mesajul pe care îl căutați a fost trimis la spam mai mult de o lună în urmă, acesta nu va fi în dosarul dvs..
Este mai puțin probabil ca în mod accidental să ștergeți sau să configurați în mod greșit un mesaj de e-mail Gmail dacă urmați bune practici de gestionare a e-mailurilor. Aflați cum puteți reduce eșecul inbox-urilor de e-mail cu ajutorul cărții electronice gratuite:

Dacă sunteți interesat să aflați mai multe despre gestionarea e-mailurilor cu Gmail, acest tutorial este o altă resursă bună:
Dacă știți ce să faceți, puteți găsi lipsa mesajelor dvs. de e-mail care lipsesc. În acest tutorial, ați învățat cum să preluați e-mailurile șterse din Gmail. De asemenea, ați învățat cum să accesați e-mailurile arhivate și cum să recuperați e-mailurile arhivate. Am discutat chiar și cum să găsim mesajele care lipsesc în Spam pliant.
Acum știți ce măsuri trebuie să faceți dacă nu puteți găsi un mesaj de poștă electronică Gmail. Nu vă faceți griji niciodată despre un e-mail pierdut.
