 Share
Share
Știm cu toții că backup-urile sunt esențiale. Este nevoie de timp și de efort pentru a salva imaginile noastre și aveți deja multe de făcut. Ați auzit maximul că cea mai bună cameră este cea pe care o aveți cu dvs. Același lucru este valabil și pentru procesul nostru de backup: funcționează dacă le folosiți.
Cele mai bune procese de rezervă reduc frecarea și vă oferă liniște fără să provoace hassle extra. Software-ul din acest tutorial este conceput pentru a face exact acest lucru. Veți învăța despre instrumente excelente pentru Windows, Mac și Linux pentru a vă ajuta să vă faceți treaba fără cefalee.
Ca fotografi, nevoia noastră de copii de rezervă este la fel de puternică ca oricine.
Iată câteva lucruri pe care trebuie să le țineți minte pe măsură ce alegeți un program de rezervă:
În acest tutorial, ca exemplu, am de gând să copiez folderul care conține imaginile mele de lucru, clipurile video și cataloagele de pe unitatea hard disk pe un hard disk extern. Procesul este foarte similar pentru copierea de rezervă a arhivei de imagini și a sistemului de operare. Sperăm că software-ul de backup pe care îl alegeți va fi capabil să se ocupe de toate cele trei. De asemenea, deși exemplul meu este cu o unitate externă, sistemul dvs. ar putea include unități externe, unități de rețea, servere, soluții găzduite "cloud" sau o combinație a acestora.
Pe Windows, recomand foarte mult aplicația Bvckup 2 de 20 USD (și include o încercare gratuită de două săptămâni) pentru interfața sa simplă, fără interfețe, precum și opțiunile puternice de planificare a backup-ului. Este tipul de aplicație de rezervă pe care o veți utiliza efectiv.
 Bvckup 2 este o aplicație excelentă deoarece este ușor de folosit, dar are o mulțime de putere în setări. Aveți posibilitatea să programați copii de siguranță și singurul său scop este să păstrați exact două stive de date în sincronizare.
Bvckup 2 este o aplicație excelentă deoarece este ușor de folosit, dar are o mulțime de putere în setări. Aveți posibilitatea să programați copii de siguranță și singurul său scop este să păstrați exact două stive de date în sincronizare.Odată ce ați instalat Bvckup 2, deschiderea va afișa interfața simplă și curată. Faceți clic oriunde în fereastra aplicației pentru a începe configurarea primei copii de rezervă.
Pe Suport nou fereastră, va trebui să configuram copia de rezervă. Aplicațiile de backup au un format destul de comun: vă cer să alegeți ce doriți să faceți backup și unde doriți să îl trimiteți. Adesea, aceasta va fi copierea imaginilor de pe computerul nostru pe un hard disk extern.
 Pentru a configura prima noastră copie de rezervă, va trebui să setăm trei lucruri. În câmpul "din", alegeți dosarul pe care doriți să îl copiați. Câmpul "la" va fi destinația copierii noastre. De asemenea, dați backup-ului un nume, cum ar fi "Photo Backup săptămânal" așa cum am setat în această captură de ecran.
Pentru a configura prima noastră copie de rezervă, va trebui să setăm trei lucruri. În câmpul "din", alegeți dosarul pe care doriți să îl copiați. Câmpul "la" va fi destinația copierii noastre. De asemenea, dați backup-ului un nume, cum ar fi "Photo Backup săptămânal" așa cum am setat în această captură de ecran.Bvckup 2 este ușor de început, dar există o mulțime de opțiuni avansate pentru a automatiza backup-urile și pentru a păstra datele sincronizate. După ce ați configurat elementele de bază ale presei de rezervă Examinați și configurați detaliile ... pentru a accesa opțiunile avansate.
 Opțiunile implicite aici funcționează excelent, dar există și unele setări avansate pentru a modifica backup-urile.
Opțiunile implicite aici funcționează excelent, dar există și unele setări avansate pentru a modifica backup-urile.Opțiunile implicite sunt bine pentru a face backup-urile de bază. În cele din urmă, totuși, veți dori să modificați unele setări pentru fluxul de lucru. Iată câteva opțiuni importante:
După ce terminați setarea detaliilor pentru copia de siguranță, faceți clic pe crea pentru a da startul primei copii de rezervă. Procesul va începe și veți vedea progresul din partea de jos a programului; dacă există erori, aplicația vă va informa.
 După ce ați terminat configurarea primei copii de rezervă cu aplicația, va începe copierea de rezervă. Jurnalul de rezervă va fi afișat în partea de jos a aplicației. Dacă doriți să creați o altă configurație de rezervă, accesați Fișier> Adăugați Backup nou. De asemenea, puteți să faceți clic dreapta pe o sarcină de rezervă și să alegeți Ajustați setările pentru backup ... pentru a modifica setările de rezervă.
După ce ați terminat configurarea primei copii de rezervă cu aplicația, va începe copierea de rezervă. Jurnalul de rezervă va fi afișat în partea de jos a aplicației. Dacă doriți să creați o altă configurație de rezervă, accesați Fișier> Adăugați Backup nou. De asemenea, puteți să faceți clic dreapta pe o sarcină de rezervă și să alegeți Ajustați setările pentru backup ... pentru a modifica setările de rezervă.Carbon Copy Cloner este o aplicație numai pentru Mac. Folosesc Carbon Copy Cloner deoarece este flexibil; Am câteva backup-uri programate care rulează periodic, dar îl folosesc și pentru backup rapid la cerere. Poate de asemenea să realizeze o imagine completă a sistemului dvs., astfel încât, dacă computerul dvs. este furat sau deteriorat, puteți reveni rapid și puteți să vă rulați în cel mai scurt timp.
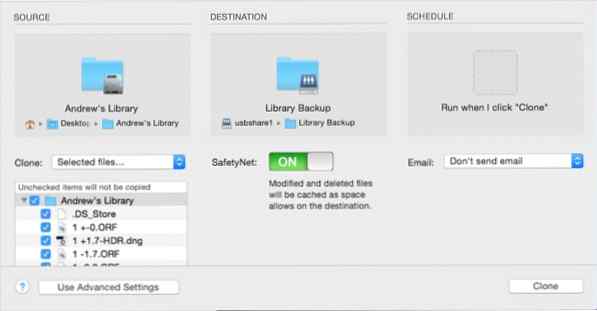 Carbon Copy Cloner are o locuință permanentă pe Mac deoarece este o aplicație flexibilă. Îl folosesc atunci când am nevoie de o copie de rezervă a întregii unități și, de asemenea, când am dosare unice pentru backup. Ea excelează la ușurința de utilizare - în ecranul de mai sus, am ales pur și simplu o sursă (imaginile pe care vreau să le fac backup), o destinație (locul în care vreau să trimit imagini) și un program
Carbon Copy Cloner are o locuință permanentă pe Mac deoarece este o aplicație flexibilă. Îl folosesc atunci când am nevoie de o copie de rezervă a întregii unități și, de asemenea, când am dosare unice pentru backup. Ea excelează la ușurința de utilizare - în ecranul de mai sus, am ales pur și simplu o sursă (imaginile pe care vreau să le fac backup), o destinație (locul în care vreau să trimit imagini) și un programAplicația este de 40 USD, dar puteți să o încercați timp de 30 de zile. Descărcați-l pe site-ul oficial și instalați-l pentru a merge.
Backup-urile cu Carbon Copy Cloner sunt ușor de configurat. Să aruncăm o privire asupra modului de programare a unei copii de rezervă a unei biblioteci de imagini o dată pe săptămână pe o unitate externă, care este o configurare comună și rezonabilă pentru multe fluxuri de lucru.
După ce ați instalat Carbon Copy Cloner, să începem prin crearea unui Sarcina noua. Sarcini sunt în esență presetări de rezervă și sunt o modalitate excelentă de a configura mai multe scenarii de copiere de rezervă. Folosesc o singură sarcină pentru a copia fotografiile săptămânal și alte sarcini pentru a salva întreaga hard disk și OS o dată pe lună.
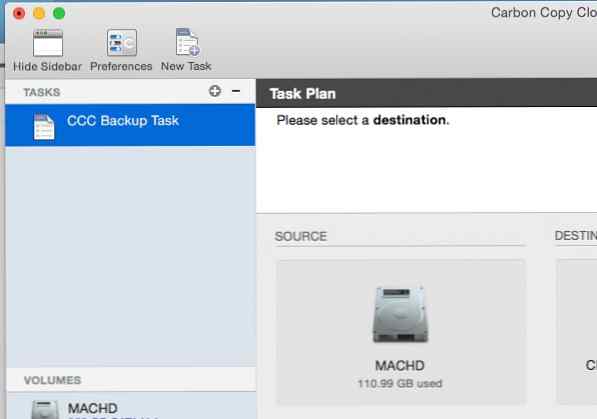 Sarcini sunt modul în care Carbon Copy Cloner separă diferitele noastre metode de backup. Gândiți-vă la o sarcină în CCC ca presetată pentru copii de rezervă. Faceți clic pe "New Task" pentru a începe.
Sarcini sunt modul în care Carbon Copy Cloner separă diferitele noastre metode de backup. Gândiți-vă la o sarcină în CCC ca presetată pentru copii de rezervă. Faceți clic pe "New Task" pentru a începe.Apasă pe + pentru a începe un nou Sarcină, atunciselectați o sursă și o destinație. Faceți clic pe unitatea din Sursă pentru a selecta dosarul pe care doriți să îl copiați. După ce ați dat clic pe unitate, faceți clic pe "Alegeți un dosar" (cu excepția cazului în care doriți să faceți o copie de rezervă a întregului hard disk) și căutați în folderul care stochează biblioteca dvs. de lucru.
 Carbon Copy Cloner este adesea cunoscut pentru capacitatea sa de a clona întreaga unitate de hard disk, dar este la fel de puternic pentru backupul unui singur folder. După ce faceți clic pe sursă, selectați Alegeți un dosar pentru a căuta imaginile pe care trebuie să le copiați.
Carbon Copy Cloner este adesea cunoscut pentru capacitatea sa de a clona întreaga unitate de hard disk, dar este la fel de puternic pentru backupul unui singur folder. După ce faceți clic pe sursă, selectați Alegeți un dosar pentru a căuta imaginile pe care trebuie să le copiați.Pentru acest tutorial, fac backup în dosarul intitulat "Biblioteca lui Andrew", unde îmi stochez biblioteca de lucru, inclusiv cataloagele mele Lightroom și fișierele TIFF în curs de desfășurare.De asemenea, voi alege o destinație, în acest caz o unitate hard disk externă care se află în rețeaua mea. După ce faceți clic pe Destinaţie, puteți alege unitatea externă pentru a face backup pentru imagini.
 După ce ați selectat un director sursă, puteți alege o unitate de destinație în secțiunea "Destinație". Rețineți, de asemenea, că sub "sursa" putem alege în mod selectiv fișierele pe care doriți să le copiați.
După ce ați selectat un director sursă, puteți alege o unitate de destinație în secțiunea "Destinație". Rețineți, de asemenea, că sub "sursa" putem alege în mod selectiv fișierele pe care doriți să le copiați.Odată ce am selectat sursa și destinația, există încă o singură opțiune pentru alegere și este opțională: programul pentru procesul nostru de backup. Setarea implicită este La cerere, ceea ce înseamnă că copia de rezervă este executată după cum este necesar, prin deschiderea aplicației și pornirea procesului. Dacă aceasta este o salvare de rezervă de o singură dată, ceea ce recomand, este cel mai bine să programați procesul de backup.
 Când mă gândesc la eliminarea fricțiunii din procesul de backup, una dintre cele mai bune metode pe care le pot recomanda este programarea backup-urilor. Dacă rămâneți conectat la același set de unități de hard disk, este minunat să setați un program pentru copii de rezervă periodice. În Carbon Copy Cloner, putem fie să executați o copie de rezervă la cerere, fie să o programați pentru backup periodic la unitatea noastră de alegere. Pentru a începe să programați o copie de rezervă, faceți clic pe a treia casetă din fereastră, intitulată Programare, și configurați un program periodic de rezervă.
Când mă gândesc la eliminarea fricțiunii din procesul de backup, una dintre cele mai bune metode pe care le pot recomanda este programarea backup-urilor. Dacă rămâneți conectat la același set de unități de hard disk, este minunat să setați un program pentru copii de rezervă periodice. În Carbon Copy Cloner, putem fie să executați o copie de rezervă la cerere, fie să o programați pentru backup periodic la unitatea noastră de alegere. Pentru a începe să programați o copie de rezervă, faceți clic pe a treia casetă din fereastră, intitulată Programare, și configurați un program periodic de rezervă.Asta e! Ați configurat prima copie de rezervă cu Carbon Copy Cloner. Dacă ați setat programul într-un program, asigurați-vă că ați fost conectat (ă) la unitatea dvs. atunci când copia de rezervă este setată să ruleze. Dacă ați configurat procesul pentru o copie de rezervă la cerere, clinge Clone în colțul din dreapta jos al aplicației, pentru a da startul primei copii de rezervă.
Vă sugerăm să configurați câteva rutine de rezervă diferite, inclusiv una pentru biblioteca dvs. de lucru, așa cum am făcut mai sus, una pentru a vă imagina sistemul de operare și una pentru arhiva de imagini.
rsync este un utilitar binecunoscut pentru familia Unix de sisteme de operare, inclusiv OS X și Linux. Este încorporat în sistemele de operare Unix și este rulat prin terminal. Pe Linux, o interfață grafică numită Grsync este disponibilă pentru a face ușor utilizarea rsync. Acesta utilizează puterea și fiabilitatea backup-urilor rsync, dar elimină curba de învățare a liniei de comandă.

Grsync poate fi descărcat și compilat pe instrucțiunile de pe site, dar poate fi instalat cu ușurință de la un manager de pachete Linux în Ubuntu, Fedora și alții. Am rulat ElementaryOS și folosesc Centrul software pentru a instala aplicații.
Pe Linux, backup-urile se fac ușor cu Grsync. După ce l-ați instalat utilizând managerul de pachete ales de dvs., continuați și deschideți aplicația pentru a începe prima copie de rezervă.
 Grsync
GrsyncÎn Grsync, este la fel de simplu ca setarea unei surse și a unei destinații pentru a începe să faceți backup-uri. Sursă specifică dosarul pe care doriți să îl copiați în siguranță și Destinaţie specifică locația copiei de rezervă. În acest exemplu, voi copia de rezervă folderul care conține biblioteca mea de lucru de imagini și fișiere video.
 Setarea unei copii de rezervă cu Grsync este foarte ușoară - alegeți doar dosarul care trebuie să fie salvat (sursă) și alegeți o destinație pentru copia de rezervă.
Setarea unei copii de rezervă cu Grsync este foarte ușoară - alegeți doar dosarul care trebuie să fie salvat (sursă) și alegeți o destinație pentru copia de rezervă. La fel ca Carbon Copy Cloner, Grsync vă permite să creați copii de rezervă "sesiuni", o presetare salvată pentru setările dvs. de rezervă.Ai putea construi o copie de rezervă săptămânală pentru biblioteca de imagini, plus un backup lunar pentru întregul hard disk și OS, plus unul pentru arhiva de imagini.Apoi setat o sursă și o destinație, puteți salva setările de rezervă apăsând pe + și dă ședinței un nume.
 După ce ați setat o sursă și o destinație, puteți să salvați setările de rezervă apăsând pe + și dă ședinței un nume. Aceasta este ca o presetare pentru copii de rezervă, și puteți construi multe dintre ele pentru nevoile dvs. de rezervă.
După ce ați setat o sursă și o destinație, puteți să salvați setările de rezervă apăsând pe + și dă ședinței un nume. Aceasta este ca o presetare pentru copii de rezervă, și puteți construi multe dintre ele pentru nevoile dvs. de rezervă.După ce toate setările dvs. de rezervă sunt gata, accesați Fișier> Executați comanda pentru a da startul backup-ului. Când execut acest backup în viitor, acesta va sincroniza unitatea de backup; în principiu, va adăuga doar imaginile și nu va porni procesul de backup de la zero.
 Odată ce setările dvs. Grsync sunt complete, accesați Fișier> Executați pentru a începe backupul.
Odată ce setările dvs. Grsync sunt complete, accesați Fișier> Executați pentru a începe backupul.Este ușor să creați copii de rezervă cu Grsync, dar, de asemenea, verificați opțiunile opționale pentru a prelua cu adevărat controlul asupra procesului:
Grsync nu are propriile capabilități de programare încorporate, dar puteți folosi Gnome Scheduler pentru a rula automat backup-urile pentru dvs..
În acest articol, v-am prezentat trei instrumente eficiente de backup pentru Windows, Mac OS X și Linux. Indiferent de ce platformă aveți, aveți nevoie de o aplicație pentru a vă proteja fișierele.
Dar ce fișiere trebuie să protejați? Acest tutorial face parte din seria noastră "Managementul activelor digitale pentru toți", care se referă la manipularea imaginii și a colecției video și punerea în folosință. Vă sugerez "Anatomia unui sistem de management al activelor digitale" de la Dawn pentru a vă gândi la copii de siguranță într-un context mai larg. Cu cât aveți mai mult control asupra procesului dvs., cu atât mai puțin trebuie să faceți o copie de rezervă și cu atât mai puțin trebuie să vă faceți griji.
Deci, ce aplicații de rezervă utilizați? Cum gestionați procesul de backup??
Backup de timp de către iconsmind.com din proiectul Noun este pictograma folosită în cartea de titlu a acestui tutorial.
