
 Share
Share
 Ce veți crea
Ce veți creaÎn acest tutorial, vom crea un design de fundal colorat pentru ecranul de blocare al iPad-urilor noastre folosind diferite instrumente și funcții ale noii aplicații grafice pentru iOS, Affinity Designer! Designerul Affinity Designer pentru iPad vă permite să combinați atât grafica vectorială cât și grafică raster, creând imagini minunate cu toate caracteristicile care pot fi găsite într-un pachet desktop similar.
Sunt un fan al jocului video Firewatch, care ma inspirat să creez această ilustrație. Dacă sunteți un iubitor de sălbăticie, asigurați-vă că ați verificat PhotoDune pentru câteva referințe corecte despre munți și păduri.
Luați stiloul, creionul sau creionul Apple și începeți!
Să lansăm aplicația și să creăm o aplicație Document nou.
Folosesc un iPad Pro 9.7 ", așa că dimensiunea mea de fundal va fi 2048 x 1536 px. Dacă utilizați un alt model sau doriți să creați fundal pentru alt dispozitiv, puteți găsi aici rezoluția ecranului.

Aici avem un document gol cu toate instrumentele Affinity Designer. Puteți atinge și menține apăsat pictograma mică de întrebare din colțul din dreapta jos al ecranului pentru a vedea numele fiecărui instrument.
Vom schimba între Vector și Pixel Personas în panoul de control de sus al aplicației.

Să trecem la Pixel Persona prin apăsarea butonului Pixel icon. Vom folosi instrumentele sale pentru a crea o schiță a imaginii de fundal viitoare.
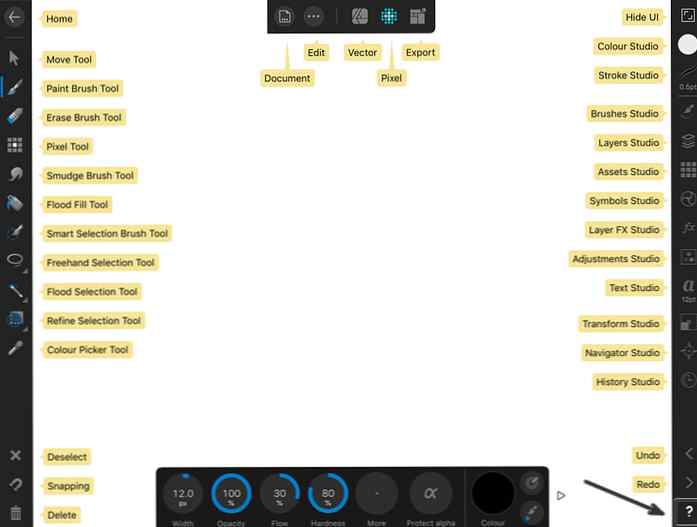
Selectează Paint Brush Tool și apăsați pe Pensule Studio în partea dreaptă a aplicației pentru ao dezvălui. Selectați Creion mecanic 4B de la Creioane și cărbune grupați și reglați setările acestuia în panoul de control din partea de jos a ecranului. Atingeți și mențineți apăsată opțiunea dorită (de exemplu, Lăţime), apoi glisați degetul în sus sau în jos pentru a modifica valoarea.

Deschide Culoare Studio și utilizați Culoare roată pentru a selecta culoarea dorită pentru Accident vascular cerebral.
Faceți o schiță grosolană, acordând atenție compoziției. Asigurați-vă că lăsați suficient spațiu pentru zonele din ecranul de blocare al iPad-ului dvs. care afișează ora și data.
Puteți utiliza funcția Ascundeți interfața utilizator funcția din partea dreaptă sus a ecranului pentru a vă oferi mai multă libertate în timp ce schițează.
ciupi spre interior sau spre exterior cu două degete pentru a mări imaginea și a ieși.
Atingeți cu doua degete la Anula și trei degete la A reface actiunile.
Când utilizați gesturi, este posibil să observați degetele circular albastre sub degete atunci când atingeți și țineți apăsat ecranul. Acest lucru ajută la realizarea diferitelor acțiuni, deoarece Affinity Designer folosește multe gesturi cu două și trei degete pentru a face mult mai ușor desenarea și navigarea.
Aici este un videoclip scurt despre gesturi de pe site-ul oficial Affinity.

Puteți crea o schiță proprie sau o puteți folosi.

După ce l-ați salvat pe iPad, apăsați pe Document pictograma din panoul de control superior al afinității Designer și selectați Plasați imaginea pentru a adăuga imaginea din Camera Roll.

Deschide Studio pentru straturi și atingeți pictograma plus pentru a crea o Stratul de vectori pentru wallpaper-ul nostru viitoare. Apăsați și țineți apăsat noul strat și trageți-l în jos, plasându-l sub Stratul de pixeli care conține schița noastră.
Apoi selectați Stratul de pixeli și apăsați pe Opțiunile pentru straturi pictograma (trei puncte într - un cerc) deasupra Studio pentru straturi.
Coborâți Opacitate la aproximativ 50% și setați Modul de amestecare la Multiplica. În acest fel, vom putea desena sub schiță.

Atingeți Vector în panoul de control din partea de sus pentru a comuta la Vector Persona și selectați Instrumentul dreptunghiului.
Atingeți și trageți pentru a crea un dreptunghi. Utilizați schița ca bază pentru a afla dimensiunea corectă a formei. Umpleți-l cu violet închis, folosind Culoare roată.

Țineți apăsată tasta Instrumentul dreptunghiului pentru a deschide meniul cu toate formele. Selectează Instrument triunghi și să creeze acoperișul. Treceți la Mutați instrumentul, atingeți forma creată și trageți colțurile dacă doriți să o redimensionați.
Bacsis: Atingeți și țineți degetul de pe mâna opusă creând forma pentru ao face chiar (dacă aveți nevoie pentru a face un pătrat în loc de un dreptunghi, un cerc, etc.).
De asemenea, trebuie să ne asigurăm că ambele forme sunt aliniate corect. Utilizarea Mutați instrumentul, apăsați pe un spațiu gol din pânză și țineți și trageți pentru a răspândi caseta de selectare pentru a acoperi ambele forme. De asemenea, puteți selecta mai multe obiecte atingând unul dintre ele, ținând al doilea deget pe un spațiu gol de pe ecran și atingând un alt obiect. Aceasta o adaugă selecției.
Deschide Studio de transformare și atingeți Aliniere. Selectați Alinierea orizontală la Centru, și setați obiectul cheie la Mai întâi selectat.

Să adăugăm niște ferestre. Folosește Instrumentul dreptunghiului pentru a face o formă portocalie pentru prima fereastră.

Atingeți Editați | × în panoul de control din partea de sus și apăsați Duplicat. Repetați această acțiune pentru a adăuga mai multe ferestre.

Să folosim Aliniere funcția de a distribui corect formele. Selectați ferestrele și apăsați Distribuie pe orizontală. Țineți apăsată tasta Lăţime cerc și glisați degetul în sus sau în jos pentru a seta valoarea.
A stabilit Alinierea verticală la Fund.

Ținând ferestrele selectate, apăsați Editați> Grup.

Folosește Instrumentul dreptunghiului pentru a desena o bandă subțire pentru sprijinirea clădirii. Selectați forma cu Mutați instrumentul, atingeți cercul alb din partea de sus a casetei de selecție și țineți și trageți pentru a roti ușor forma. De asemenea, puteți deschide Studio de transformare și utilizați Rotație pentru a seta valoarea dorită.
Duplicat forma și forma creată Flip orizontal în Studio de transformare pentru a crea un al doilea suport.

Adăugați mai multe detalii la construcția de suport. grup elementele create și Duplicat întregului grup.
Faceți copia din spate puțin mai îngustă și faceți culoarea mai ușoară, astfel încât să pară mai departe.

Acum să creăm mediul înconjurător. Prindeți Instrumentul creionului sau utilizați Instrumentul Pen pentru a crea o siluetă a brazii. Îmi folosesc schița ca îndrumător în timp ce creez un contur dur.
Odată ce sunt mulțumită de siluetă, trec la Nodul Tool și folosind panoul de control din partea de jos pentru a manipula nodurile și mânerele nodurilor. Șterg punctele inutile și fac buna formă.
Bacsis: Atunci când utilizați Instrumentul Pen, încercați să țineți degetul în jos în timp ce faceți o linie - astfel puteți controla linia și puteți lucra și cu mânerele.

Deschide Culoare Studio și aplicați o umplutură purpuriu-închisă pentru copac. Acum putem Duplicat pentru a crea o pădure. O modalitate mai rapidă de a duplica orice obiect sau grup de obiecte este să îl selectați cu Mutați instrumentul, și țineți apăsat pe un spațiu liber de pe ecran cu doua degete în timp ce mutați obiectul selectat.

hai grup copacii noștri. O modalitate mai rapidă de a face acest lucru este deschiderea Studio pentru straturi, atinge arborele de sus pentru al selecta, apoi apăsați pe copacul de jos cu doua degete pentru a selecta toate straturile dintre cele două.
Poti de asemenea beţivan straturile stânga sau dreapta pentru a selecta și deselecta fiecare dintre ele.
Odată ce ați selectat straturile, fixați-le în interior utilizând două degete în Studio pentru straturi pentru a le organiza într-un grup. Puteți să vă strângeți spre exterior pentru a efectua acțiunea opusă.

Să creați mai multe copii și să schimbați culoarea de umplere pe lumină purpurie. Plasați al doilea grup în spatele casei de foc.

Acum vom umple partea de jos a ilustrației, adăugând solul. Eu folosesc Instrumentul creionului pentru a desena o formă ondulată liberă. Adăugați linii netede, care curg din culori mai întunecate și mai deschise, pentru a face ca solul să fie mai texturat.

Acum, să adăugăm niște munți în fundal. Folosește Instrument triunghi sau Instrumentul Pen pentru a crea forma principală a muntelui.
Apoi luați Instrumentul creionului și trage o formă mai întunecată pentru umbra care acoperă jumătatea stângă a muntelui.

Să vedem cum putem ascunde piesele de umbre inutile care traversează marginile muntelui.
Treceți la Mutați instrumentul. Atingeți umbră și țineți-vă și eliberați degetul pentru a deschide meniul contextual. Atingeți A taia.
Acum atingeți pentru a selecta munte, deschideți Editați | × și selectați Lipiți interiorul. Forma umbrei va fi plasată în interiorul formei montane, ca în interiorul unui container. Puteți să accesați și să editați ambele forme în Studio pentru straturi.

Adăugați un al doilea munte (fără umbra) în spatele primului.
Continuați să adăugați munți mai mici în fundal, făcând culoarea lor mai ușoară pentru a forma profunzimea perspectivei.

Folosește Instrumentul dreptunghiului pentru a face o formă pentru cer. Faceți-o ușor mai mare decât pânza și plasați-o în partea de jos a casetei Studio pentru straturi.

Acum este momentul să înlocuiți culorile potrivite cu o paletă frumoasă și plină de viață. Puteți utiliza funcția Instrumentul de selectare a culorilor atingând și trăgând-o pe panza pentru a alege culoarea dorită și ao aplica la forma selectată. De exemplu, puteți face acest lucru dacă doriți să alegeți culorile dintr-o referință foto.
După cum probabil ați observat, există și a Culori rapide domeniu în Culoare Studio care păstrează toate cele mai recente ponturi.
Pentru a face această ilustrație într-o adevărată bomboană ochi, am decis să adaug niște gradienți obiectelor.
Să începem cu cerul. Atingeți pentru a o selecta cu Mutați instrumentul, și apoi luați Completați Instrumentul. Trageți-l pentru a crea o umplere cu gradient. Puteți atinge și menține un alt deget pe ecran pentru a face ca gradientul să se umple exact vertical sau orizontal.
Ajustarea culorilor umplerii gradientului este de asemenea ușor: atingeți vârful cerc al cursorului și alegeți culoarea dorită în Culoare Studio. Repetați același lucru pentru vârful opus al cursorului, dacă este necesar.
Să aplicăm o umplutură roz-galbenă pe cer și să începem să recolorezi munții prin aplicarea unei umpleri lineare de la roz mai întunecat la roz deschis.

Selectați toți munții mici și aplicați gradientul.
Pentru a alege o umplere cu gradient (sau alte setări de stil) dintr-un obiect existent, doar Copie obiectul și apoi selectați forma pe care doriți să o aplicați stilul și atingeți Editați> Paste stil.

Să trecem la arborii din prim plan și să aplicăm o umplută violet-albăstrui la grupul de obiecte, creând o ceață subtilă în partea de jos a pădurii. Faceți și partea inferioară a grupului de copaci mai deschisă, adăugând adâncime imaginii noastre.
Recolorați solul, aplicând culori albastru închis și violet.

Acum vom adăuga câteva atingeri finale în fundal. Luați Instrumentul Ellipse, atingeți și țineți degetul, apoi țineți și glisați un alt deget pentru a crea un cerc pentru soare. Puneți-o în spatele munților și a casei de foc.
Deschide Studio pentru straturi și apăsați pe Opțiunile pentru straturi icon. Setați modul la Uşura.

Folosește Instrumentul creionului pentru a adăuga niște nori ușori, semi-transparenți pe cer.

Să adăugăm o strălucire subtilă ferestrelor colibei. Selectați grupul de ferestre și deschideți Layer FX Studio. Atingeți Lumină exterioară pentru a aplica efectul și a juca cu setările din panoul de control de jos. Să setăm culoarea galben deschis, Mod amestec la Ecran, paraseste Opacitate la 100%, și setați Rază la aproximativ 75 si Intensitate la 20%.

În acest stadiu, am decis să simplific creasta montană prin îmbinarea acelor triunghiuri separate într-o singură formă.
Pentru a face acest lucru, selectați toți munții din interiorul grupului, apăsați Editați | ×, și utilizați Adăuga pentru a uni obiectele.

Să facem tapetul mai interesant prin adăugarea unei texturi la el.
Treceți la Pixel Persona. Selectează Instrumentul pentru pensula și apăsați pe Pensule Studio. Găsi Grunge set de perii și selectați Pensulă 2.
Odată ce începeți desenul, noul Pixel strat va fi creat automat.

Selectați ca culoare culoarea albă, măriți Lăţime din peria dvs. în panoul de control de jos și faceți câteva lovituri largi, acoperind întreaga pânză.
Pentru a face stratul de textura mai subtil, deschideți Studio pentru straturi și apăsați pe Opțiunile pentru straturi icon. Seteaza Mod amestec la Ecran și micșorați Opacitate la aproximativ 35%.

Putem să facem textura mai consistentă adăugând niște grâu în ilustrația noastră. Deschide Studio pentru straturi și selectați Vector strat care conține toate obiectele noastre. Ținând toate obiectele selectate, apăsați pe Culoare Studio și mutați Zgomot glisați la aproximativ 5%. Acest efect poate fi aplicat și pentru fiecare obiect separat, dar selectarea simultană a tuturor este mult mai rapidă.
De asemenea, puteți schimba cantitatea de zgomot sau le puteți elimina complet oricând selectând un obiect (sau un grup de obiecte) și mutați Zgomot glisați înapoi la 0%.

Suntem aproape acolo! Să vedem cum arată tapetul nostru. Micșorați prin ciupire cu două degete sau atingeți apăsat Navigator Studio și trageți în sus sau în jos pentru a mări și micșora imaginea. Un alt mod de a face imaginea să se potrivească ecranului este să deschideți Navigator Studio și apăsați de două ori pe miniatura.
Odată ce sunteți mulțumit de rezultat, apăsați Document în panoul de control din partea de sus și selectați Export.

Buna treaba! Sper că ați descoperit câteva sfaturi și trucuri utile în timp ce urmați acest tutorial și v-ați bucurat să lucrați cu Affinity Designer pe iPad!
Acum poți desena lucruri minunate oriunde vrei, în timp ce poți descurca Affinity Designer în geanta ta.
A se distra!

Ați încercat, de asemenea, versiunea de desktop pentru Affinity Designer? Asigurați-vă că pentru a verifica aceste tutoriale utile:




