În acest tutorial, vă vom învăța cum să replicați iPod Nano de la Apple. Nu numai că vom recrea forma de semnătură a corpului, dar și căștile și le vom pune într-un cadru unic care o face pop. Acest tutorial ușor de urmărit pas cu pas și modificarea aspectului final ar trebui să fie o bucată de tort, mai ales dacă sunteți membru Plus! Modificarea aspectului este doar un metru de alegere a câtorva culori diferite sau adăugarea propriilor texturi ca piei!

Pasul 1
Creați un document nou cu aceste setări, cum ar fi 1a. Primul strat, numiți-l "fundal" și umpleți orice culoare. Apoi Deschideți opțiunile de amestecare și setările (1b).
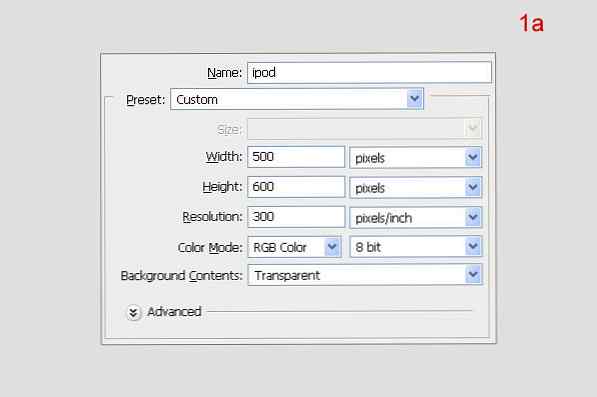
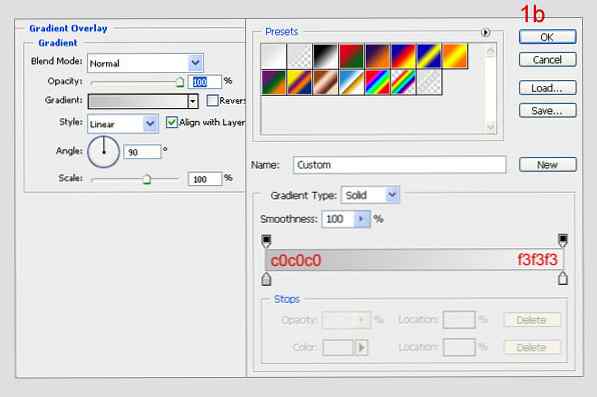
Pasul 2
Creați un dosar nou, numiți-l "ipod". În acest director, creați un nou strat, numiți-l și "ipod". Selectați instrumentul Rectangle (U) pentru a desena o formă dreptunghiulară ca cea de mai jos (2a). Selectați instrumentul Pen și faceți clic pe forma. După aceea, creați patru noduri ale formei așa cum este arătat. În linia de sus, faceți clic pentru a crea un nod între două noduri de vârf. Apoi, corectați linia de sus a curbei prin menținerea "Comandă" în jos și făcând clic și trăgând nodul în sus cu puțin (2b). Faceți același lucru cu linia de jos, dar în acest moment în jos (2c). Apoi apăsați Command + Enter pentru a face selecția și completați cu culoarea (2d).
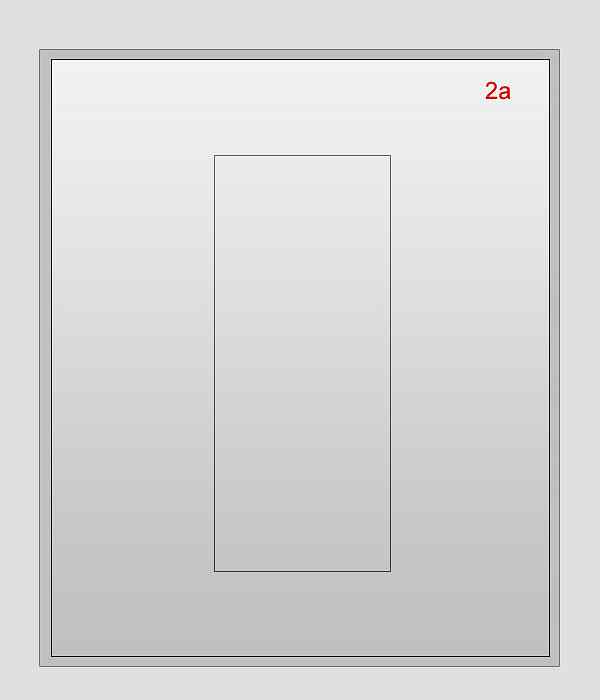
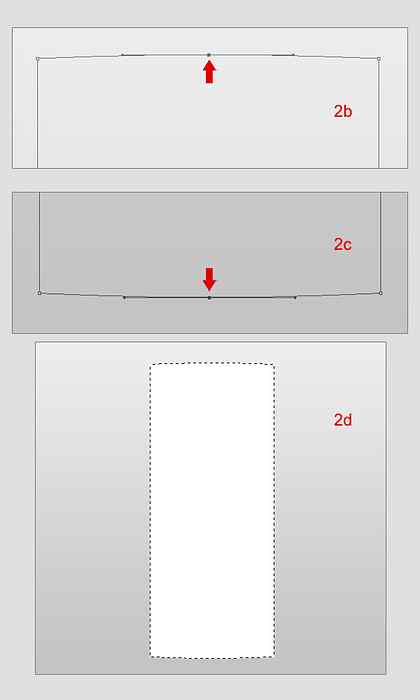
Pasul 3
Deschideți meniul Opțiuni de amestecare pentru "ipod" și reglați setările ca în imaginea 3a. Creați un strat nou în partea de sus, numiți-l "ipod luminos". Utilizați instrumentul Marcaj dreptunghiular (M) pentru a face o selecție de dreptunghi și a-l umple cu alb (3b). Apoi reduceți opacitatea la 30% (3c).
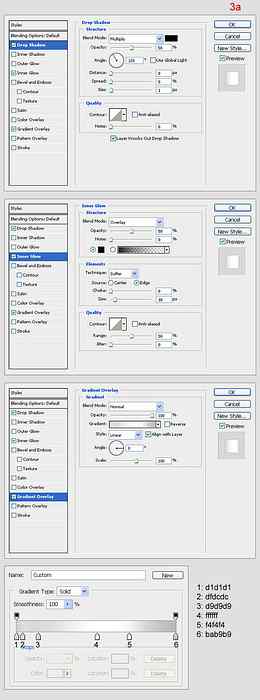
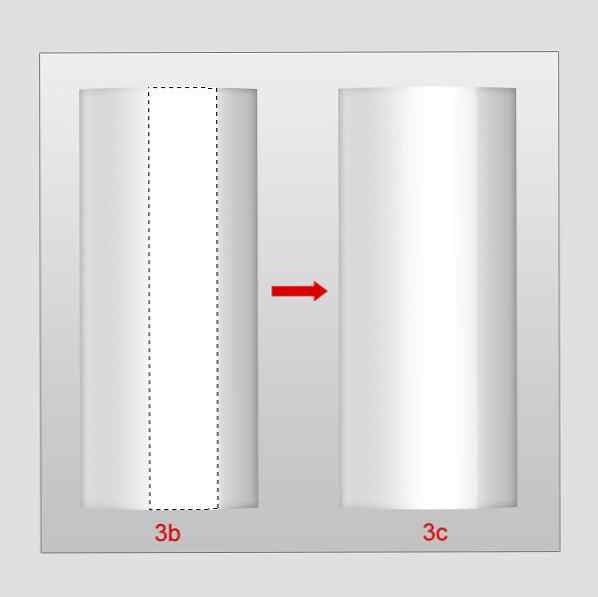
Pasul 4
Creați un strat nou în partea de sus, numiți "ecranul bg". Utilizați dreptunghi rotund (setați Radius: 5px) pentru a desena o formă ca cea de mai jos și a completa culoarea neagră (4a). Apoi deschideți opțiunea de amestecare și setați (4b).
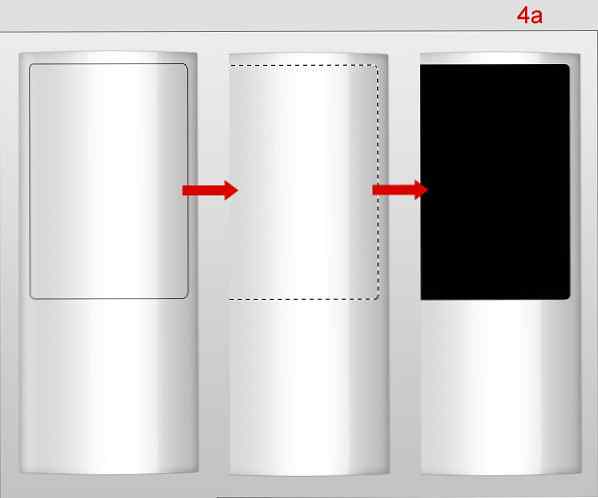
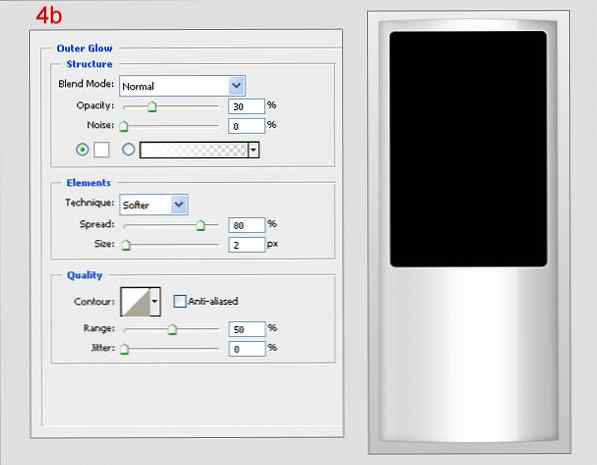
Pasul 5
Utilizați instrumentul Marcaj dreptunghiular pentru a face selecția (5a). Apăsați Command + J pentru a duplica această selecție, redenumiți noul layer "screen bg light". Reduceți opacitatea la 30% (5b). Apoi deschideți opțiunile de amestecare și utilizați următoarele setări (5c).
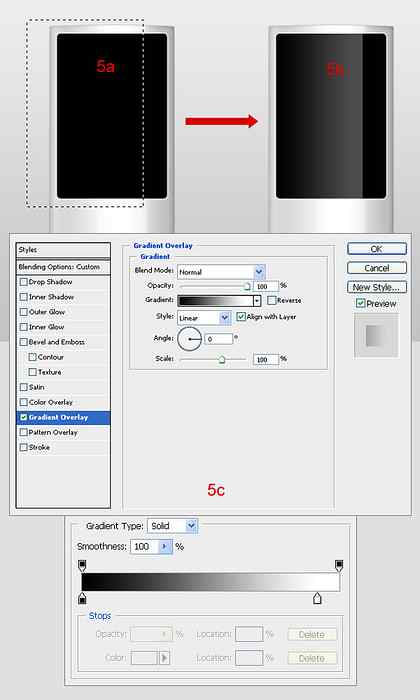
Pasul 6
Creați un strat nou în partea de sus și numiți-l "ecran". Utilizați aceeași unealtă pentru a face dreptunghiul selectat drept în mijlocul "ecranului bg" și completați-l cu negru (6a). Apoi deschideți opțiunile de amestecare și utilizați aceste setări (6b).
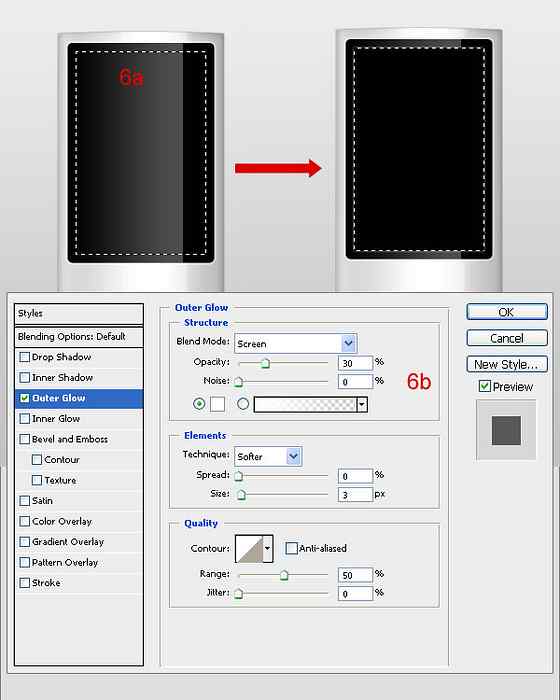
Pasul 7
Utilizați instrumentul Poligon Lasso pentru a face selecția ca în 7a. Apăsați Command + J pentru a duplica această selecție, redenumiți noul layer "screen light". Deschideți opțiunile de amestecare și utilizați setările specificate (7b). Apoi reduceți opacitatea la 30%.
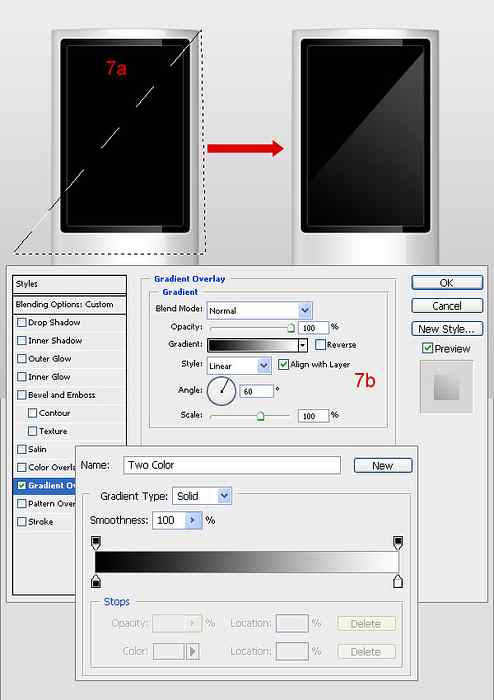
Pasul 8
Creați un strat nou în partea de sus, numiți-l "butonul bg". Utilizați instrumentul Elliptical Marquee pentru a selecta cercul și completați-l cu alb (8a). Apoi deschideți opțiunile de amestecare și utilizați aceste setări (8b, 8c).
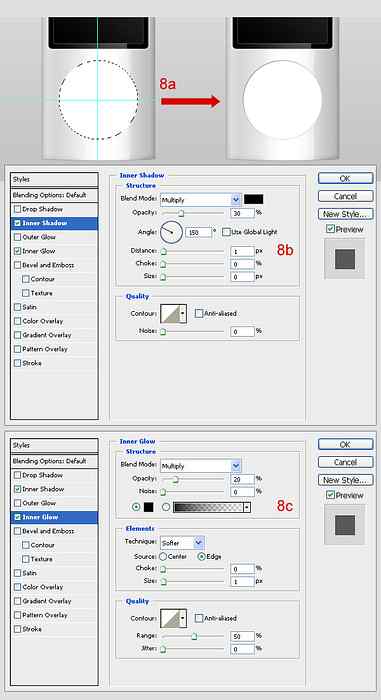
Pasul 9
Creați un strat nou peste butonul "bg" și numiți "cerc". Utilizați aceeași unealtă pentru a selecta cercul mai mic și completați-l cu alb (9a). Apoi deschideți opțiunile de amestecare și copiați aceste setări (9b, 9c). Adăugați o pictogramă de buton pe butonul "bg" (9d).
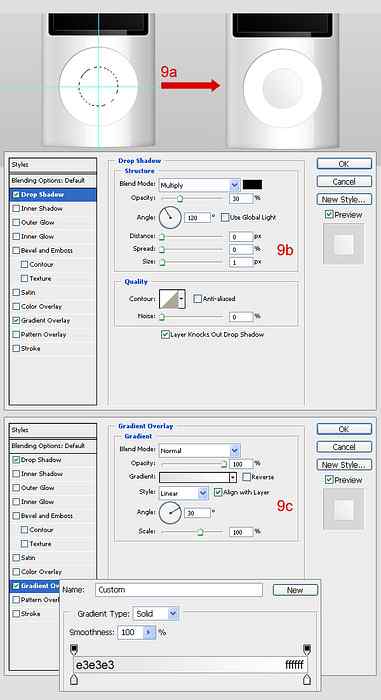
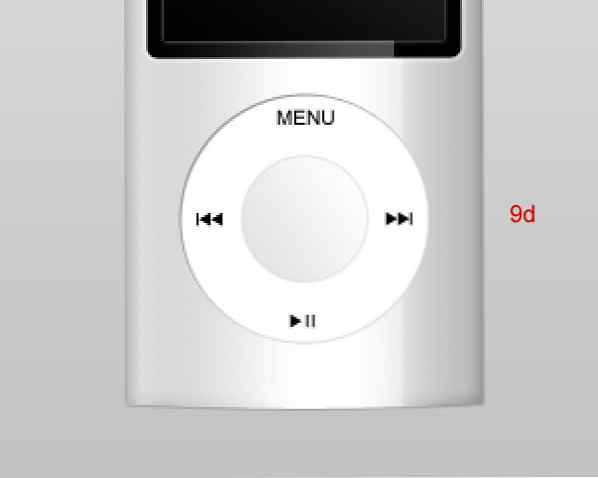
Pasul 10
Casca dreapta este sus.
Creați un dosar nou (în afara folderului "ipod"), numiți-l "cască dreapta". Utilizați Eliptical Marquee Tool și instrumentul Pen (P) pentru a desena ca în pașii de mai jos (10a). La rândul său, deschideți opțiunile de amestecare ale fiecărui strat și utilizați aceste setări (10b, 10c, 10d).
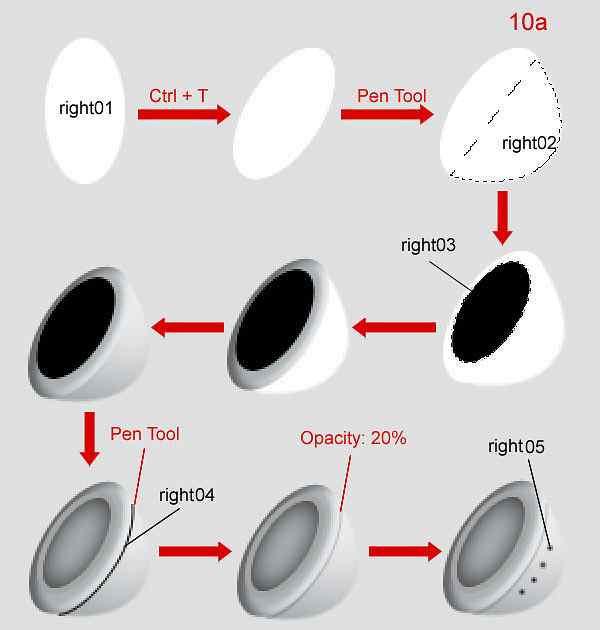
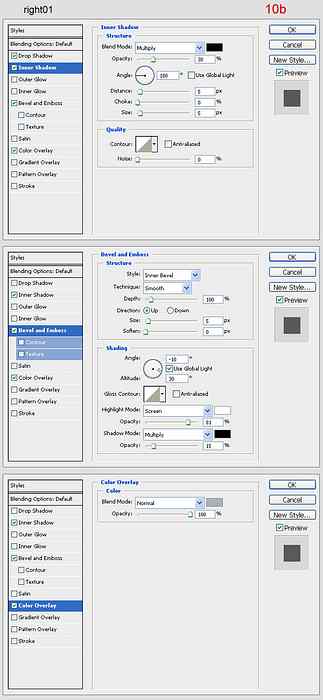
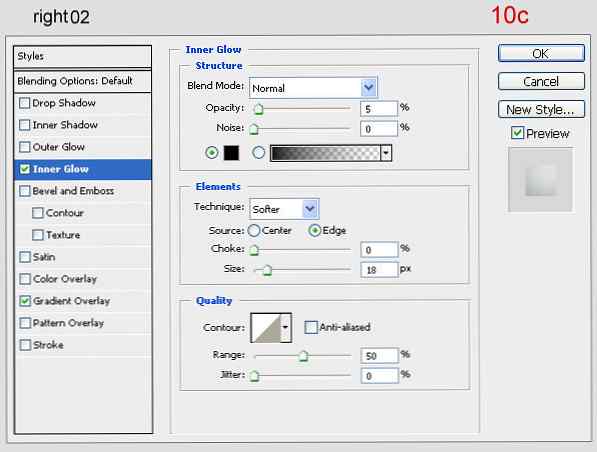
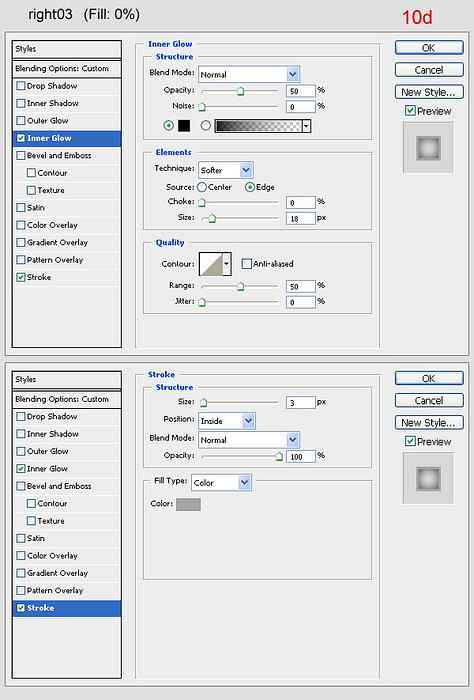
Pasul 11
Creați un document nou (20 x 20 pixeli) cu fundal transparent. Alegeți instrumentul Personalizat, selectați forma diagonală (11a). Desenați și umpleți cu negru (11b). Apoi mergeți la Edit> Define, denumiți-o "diagonală" și închideți acest document (nu este necesar să salvați).
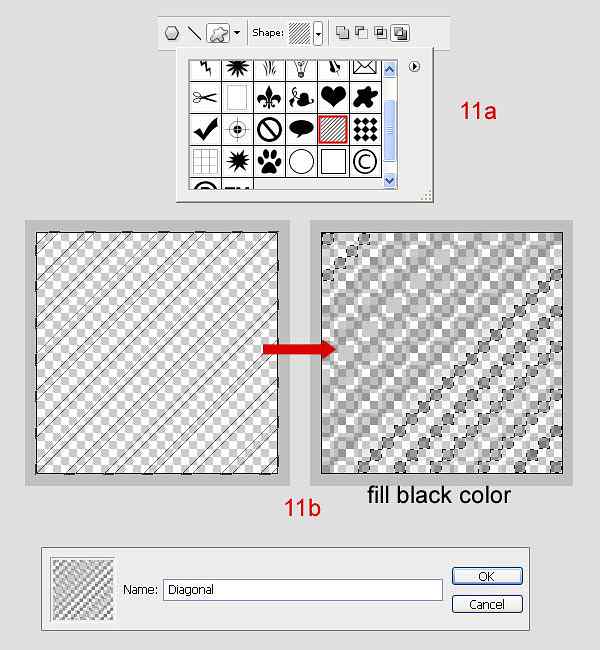
Pasul 12
Întoarceți-vă la documentul principal. Creați un nou strat sub "dreapta 03", și numiți-l "drept 06". În timp ce țineți apăsată tasta "Command", faceți clic pe stratul "dreapta 03" pentru a obține selecția. Mergeți la Selectați> Modificare> Contract, puneți contractul cu 2px. Mergeți la Editare> Umplere, la Cuprins selectați Model, la Custom selectați "diagonal".
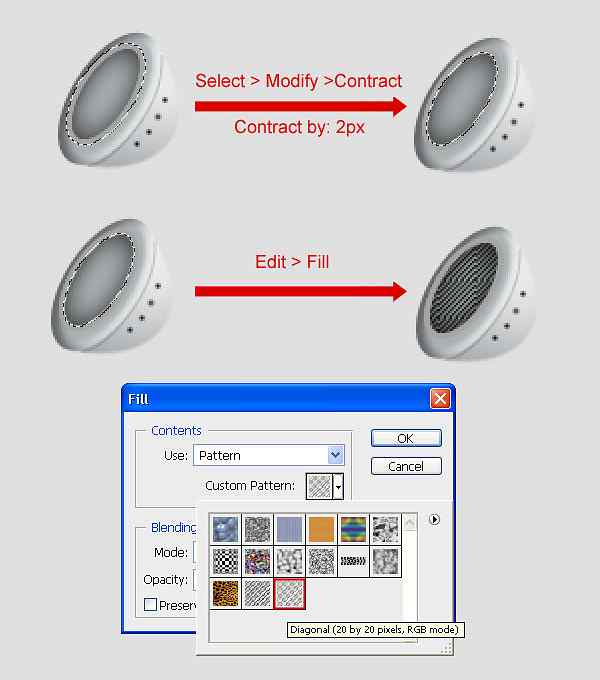
Pasul 13
Casca stângă.
Creați un nou folder (în afara folderului "cască dreaptă") între folderul "ipod" și "fundal", numiți "căștile din stânga". Faceți aceiași pași din "cască dreapta".
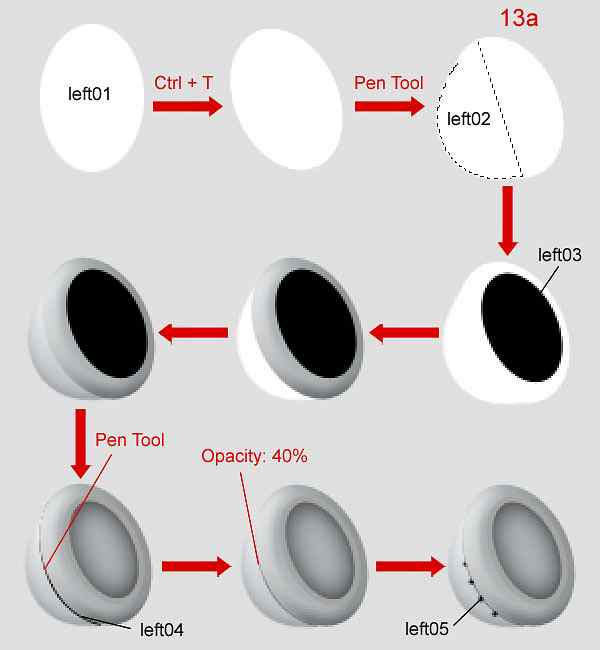
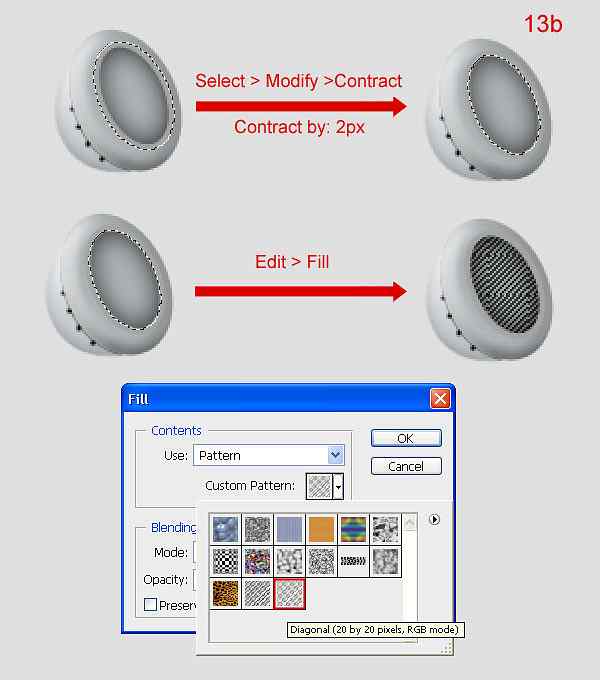
Pasul 14
În "cască stânga", creați un strat nou pe partea de sus, numiți-l "umbra stânga" și în funcție de următoarele imagini:

Pasul 15
Creați un nou strat în dosarul "cască stânga", numiți-l "linie". Utilizați Pen Tool pentru a desena ca 15a. Mai întâi, setați instrumentul Pensulă este o perie groasă de 4 pixeli, de culoare neagră. Apoi apăsați U, faceți clic pe mouse-ul dreapta pe imagine, selectați Calea cursei pentru a desena linia neagră (15b). Open Blending Options acest strat și setare (15c).
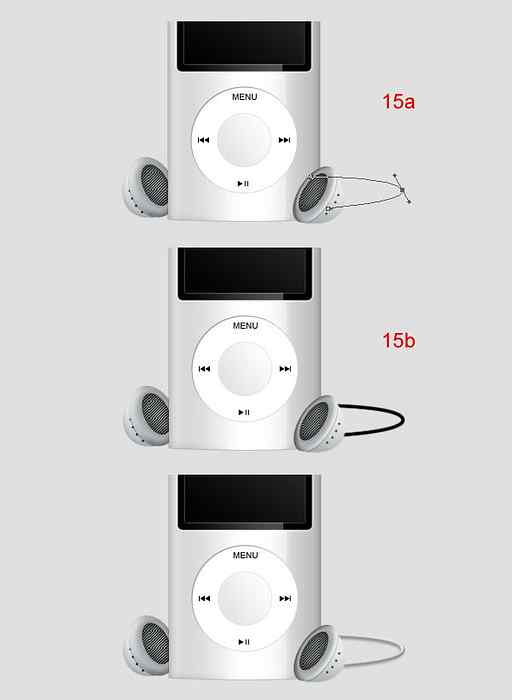
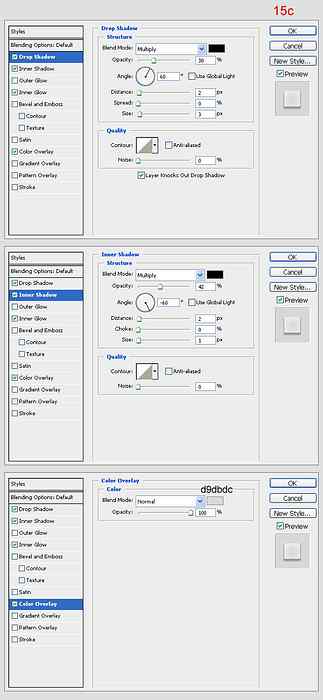
Pasul 16
Apăsați Command + J pentru a duplica "line", redenumiți nou layer "linia shadow". Mutați-o sub "linie" și reduceți opacitatea la 40%. Apoi mutați acest strat puțin.

Pasul 17
Creați un dosar nou în dosarul "cască stânga", numiți-l "umbra". Utilizați instrumentul Perie, Pen Tool și Eliptical Marquee Tool pentru a desena conform următoarelor imagini:
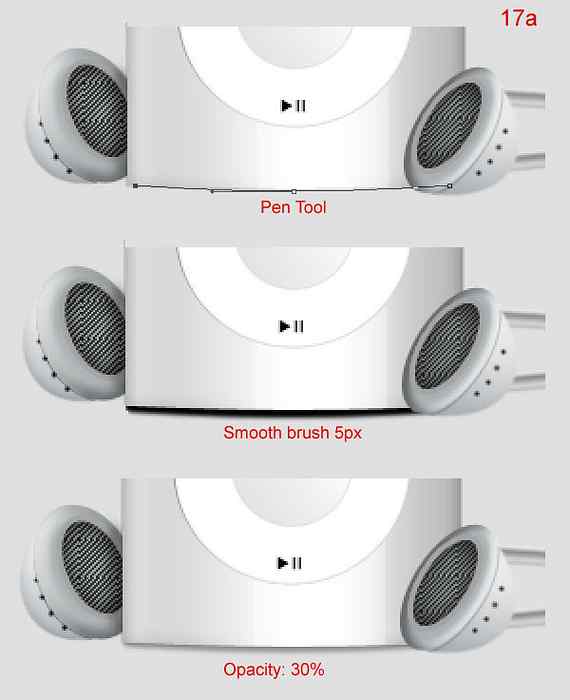
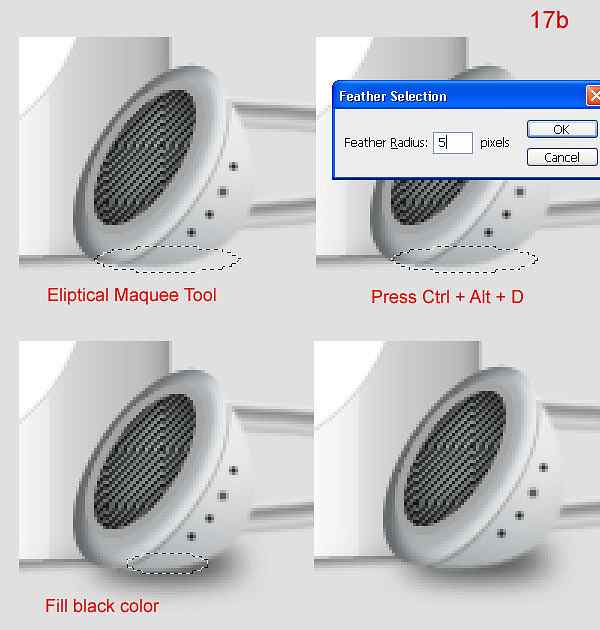
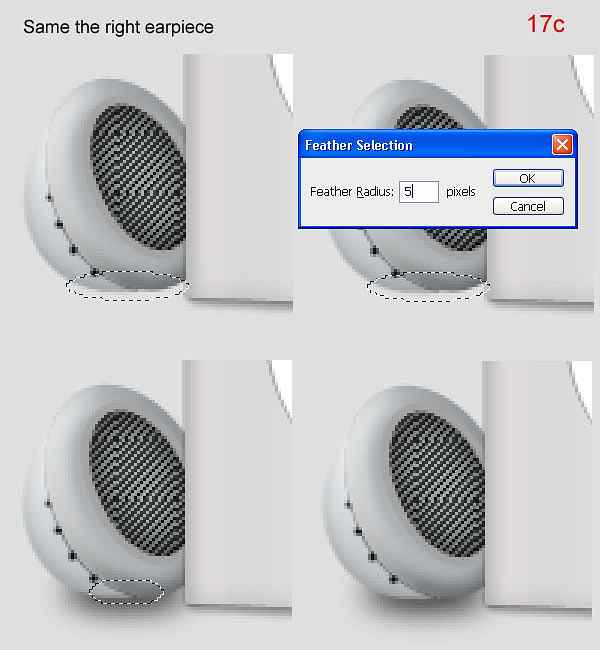
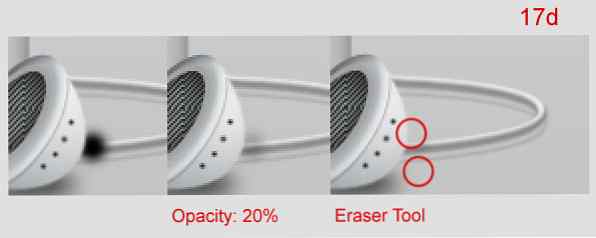
Imagine finală
Și asta este pentru acest dispozitiv! Pentru un makeover rapid, descărcați fișierul sursă și aplicați propriile culori și skin-uri!

 Share
Share