Photoshop este un instrument excelent pentru a lucra atât cu vectori, cât și cu forme de pixeli. În acest tutorial vom demonstra o combinație puternică de forme vectoriale, stiluri de straturi și desen manual pentru a crea o cameră fotorealizantă. Atât de realistă, veți crede că este doar o fotografie obișnuită.
Să aruncăm o privire la imaginea pe care o vom crea. Faceți clic aici pentru a le vedea în dimensiune completă.

Pasul 1
Primul nostru pas este să facem niște cercetări. Acest aparat foto se bazează pe un aparat Nikon D-60, așa că încercați să căutați orice material de referință pe care îl puteți găsi. Dacă aveți această cameră, puneți-o lângă dvs. Dacă nu, încercați pagina Google, eBay sau Nikon pentru a căuta o imagine.
În Photoshop, vom începe prin crearea corpului principal al camerei. De obicei, este mai ușor să începi prin crearea unei forme de bază și apoi să o editați de acolo. Utilizați instrumentul dreptunghi rotunjit cu o rază de 20 px, selectați forma din bara de opțiuni. Creați un dreptunghi cu culoarea # 353a3d.
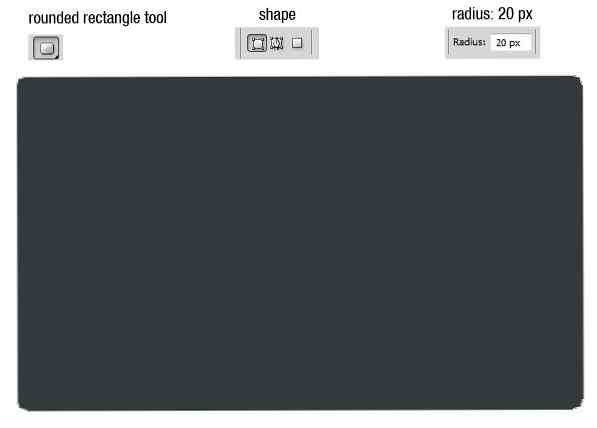
Pasul 2
Alegeți instrumentul Pen și faceți clic pe cale pentru a adăuga mai multe puncte. Deplasați fiecare punct în mod individual utilizând instrumentul Selecție directă până când aveți forma de bază a camerei.
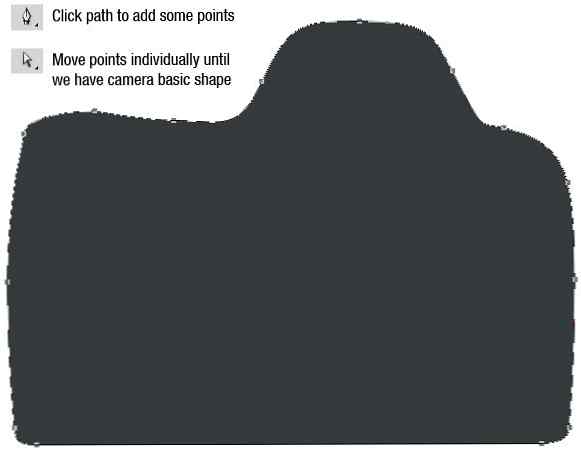
Pasul 3
Faceți dublu clic pe stratul de formă și adăugați acest stil strat.
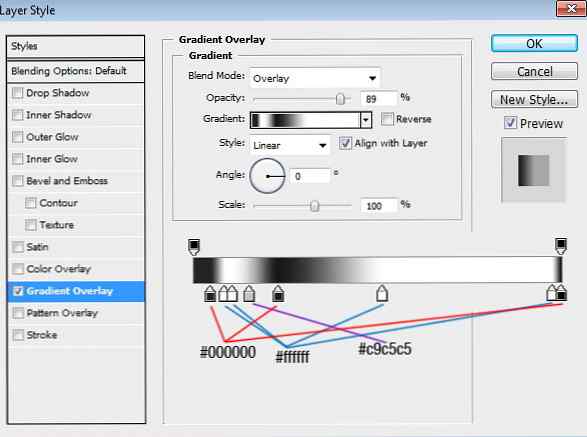
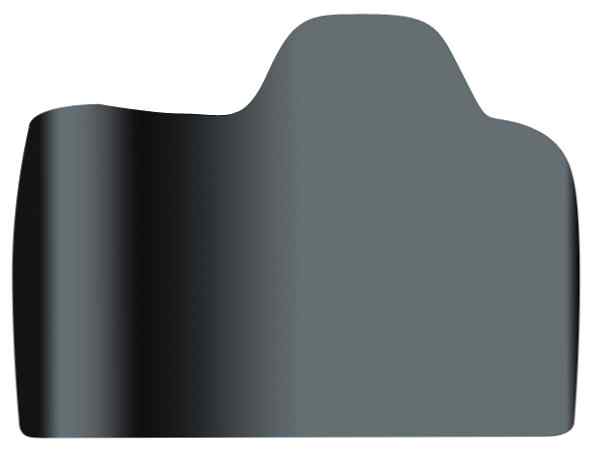
Pasul 4
Uneori stilurile straturilor nu sunt suficiente pentru a crea efectul. Pentru ao rezolva, trebuie să tragem manual cu instrumentul de perie. Creați un nou strat, faceți clic pe forma camerei și faceți clic pe pictograma Adăugați o mască de strat. Utilizați o perie moale și vopsea neagră în zonele indicate.
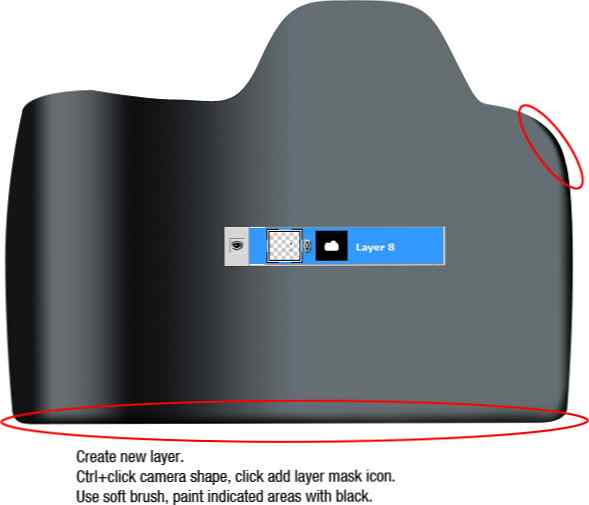
Pasul 5
Acum să creăm lentila. Deschideți rigla dvs. apăsând Cmd + R. Faceți clic și trageți pentru a crea centrul obiectivului.
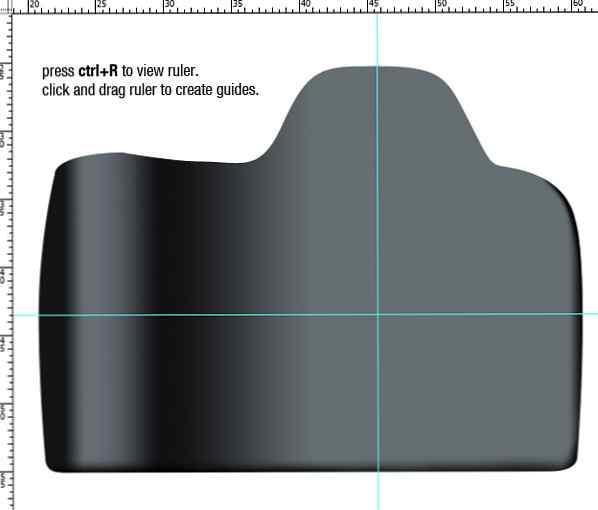
Pasul 6
Activați instrumentul de elipsă. În timp ce țineți Shift și Alt trageți din intersecția ghidului pentru a crea o formă perfectă a cercului. Adăugați aceste stiluri de straturi.
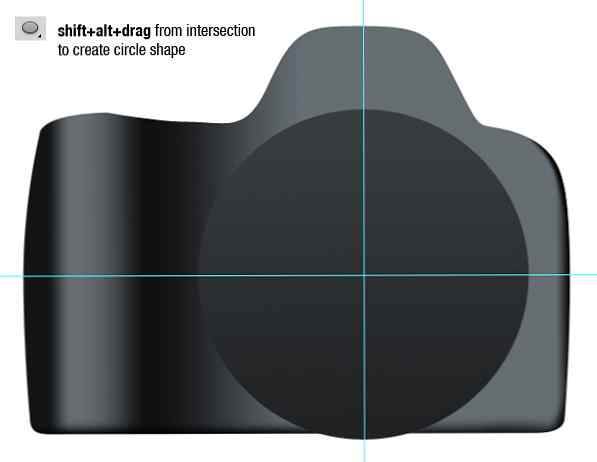
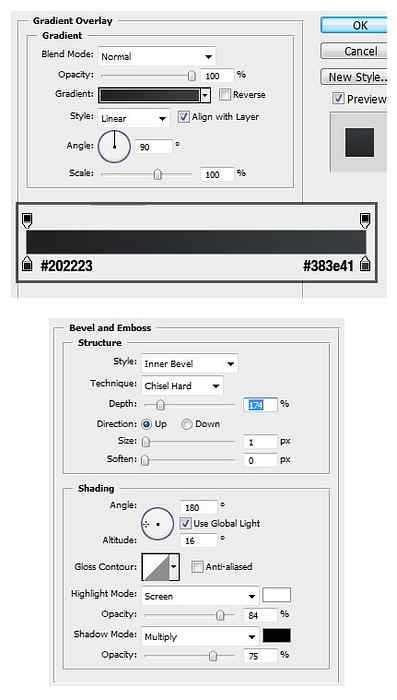
Pasul 7
Duplicați forma cercului apăsând Cmd + J. Desenați o cale dreptunghiulară atingând marginea superioară a cercului și selectați scăderea.
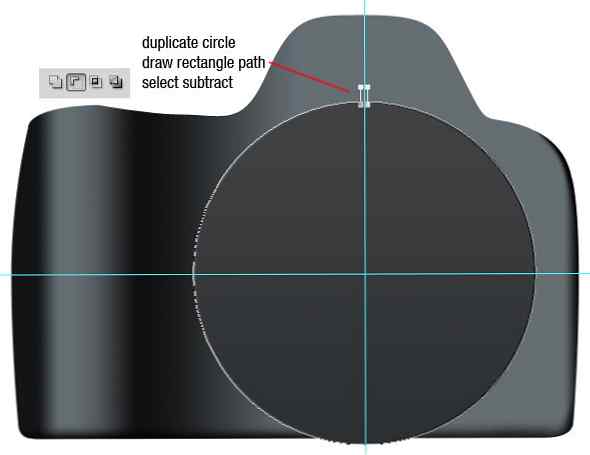
Pasul 10
Apăsați Cmd + Alt + T pentru a duplica și a transforma calea dreptunghiului selectat. Țineți butonul Alt și mutați punctul de pivotare (punct mic în centrul casetei de transformare) în centrul de ghidare. Setați rotația la 5 grade. Apăsați Enter pentru a începe transformarea. Apăsați Cmd + Alt + T de câteva ori până când repetați această transformare. Faceți acest lucru până când dreptunghiurile creează un cerc complet.
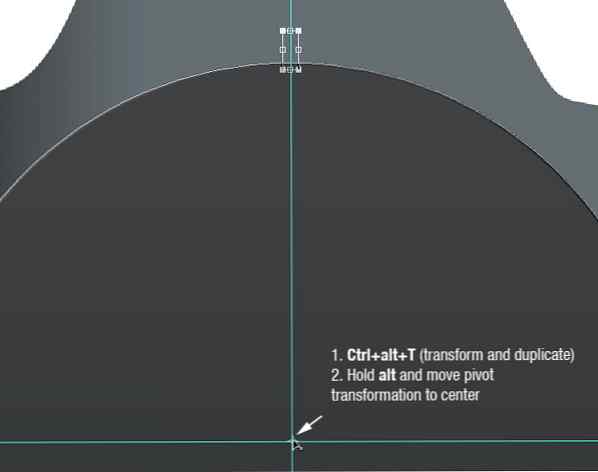
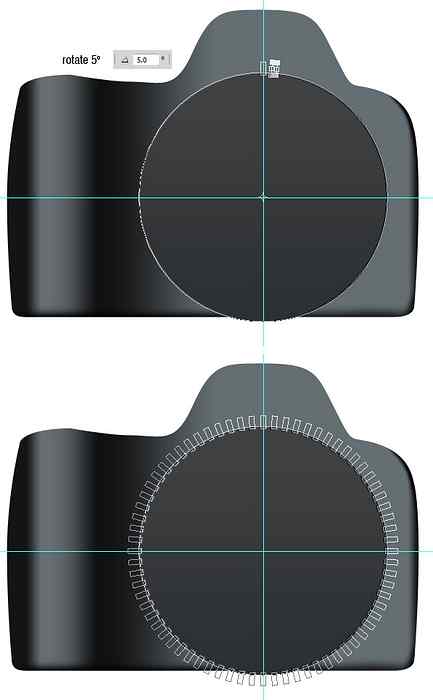
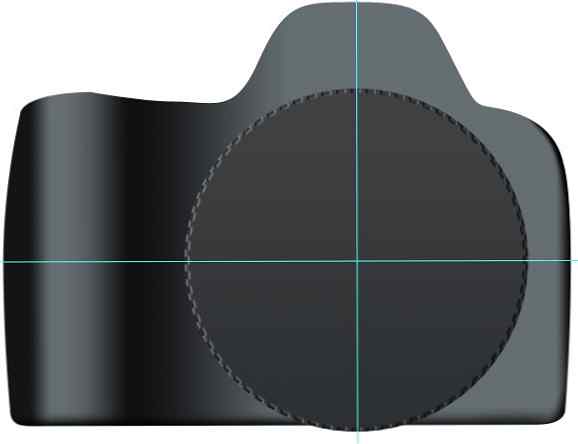
Pasul 11
Desenați o formă de cerc mai mic cu culoarea # a2a2a1 și adăugați aceste stiluri de straturi.

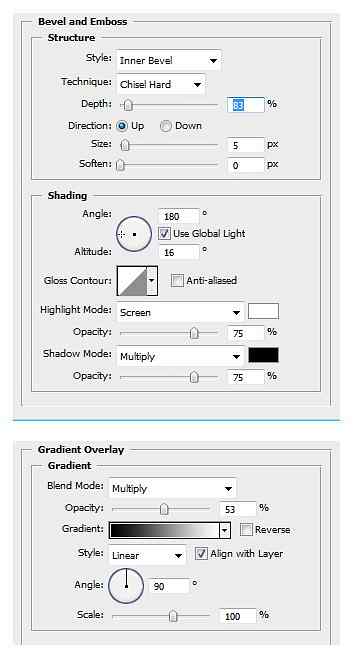
Pasul 12
Creați un nou strat. Apăsați Cmd + Alt + G pentru al converti într-o mască de tăiere. Vopsea alb-negru pentru umbre și evidențiere utilizând o perie moale. Notă: am ascuns ghidul din exemplul meu pentru a vă ajuta să vedeți mai bine.
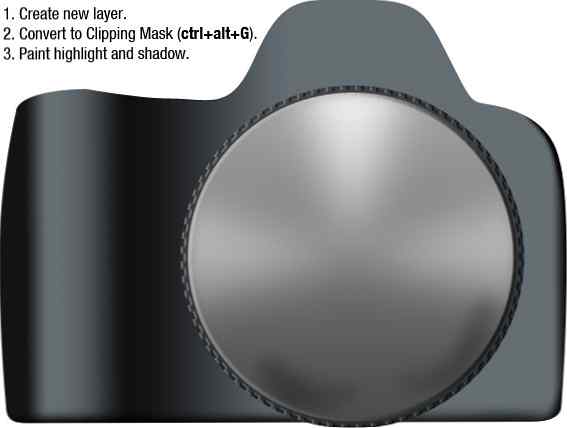
Pasul 13
Desenați o formă de cerc mai mic și adăugați aceste stiluri de straturi.

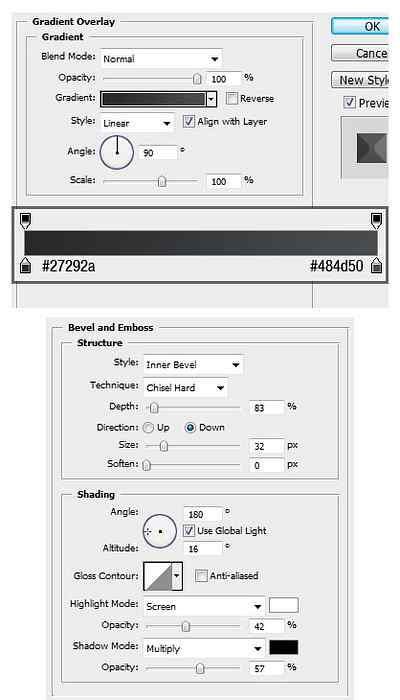
Pasul 14
Acum, vom adăuga sublinieri subtile. Creați un nou strat și creați o selecție de cerc, apoi completați-l cu alb. Apăsați tastele săgeată sus și stânga pentru a muta selecția cu câțiva pixeli. Apăsați Ștergere. Faceți clic pe Filter> Blur> Blur Gaussian. Schimbați opacitatea stratului la 16%.


Pasul 15
Creați o formă de cerc negru mai mic.

Pasul 16
Din nou, creați o formă mai mică a cercului. Adăugați aceste stiluri de straturi.

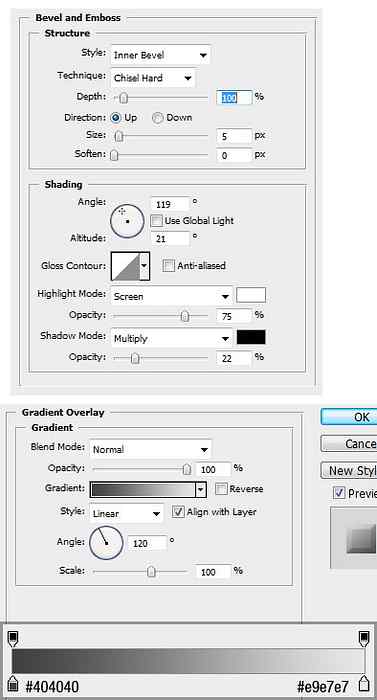
Pasul 17
Creați un dreptunghi rotunjit, plasați-l în mijlocul ghidului vertical. Selectați calea cu instrumentul de selectare a traseului și alegeți Adăugare la cale în bara de opțiuni. Apăsați Cmd + Alt + T, țineți apăsat pe Alt și mutați punctul de pivot la centrul obiectivului. În bara de opțiuni, utilizați rotiți dimensiunea de 3 grade.
Apăsați în mod repetat Cmd + Alt + Shift + T până când dreptunghiul creează un cerc complet.
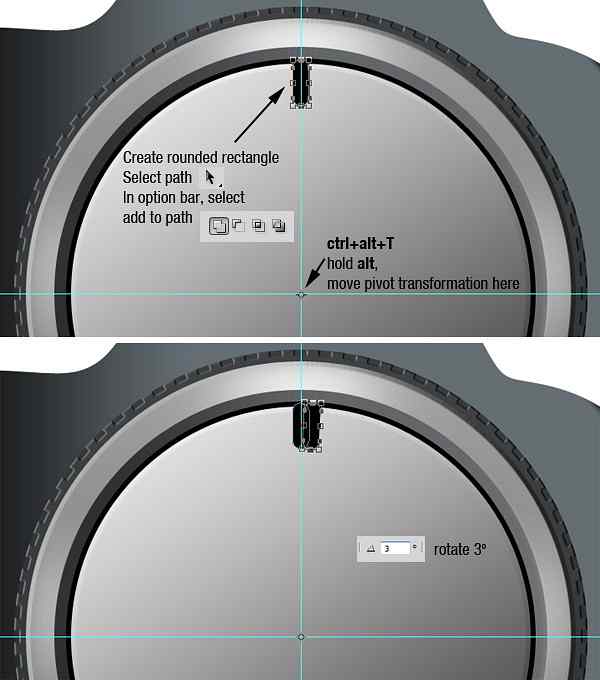

Pasul 18
Adăugați aceste stiluri de straturi.
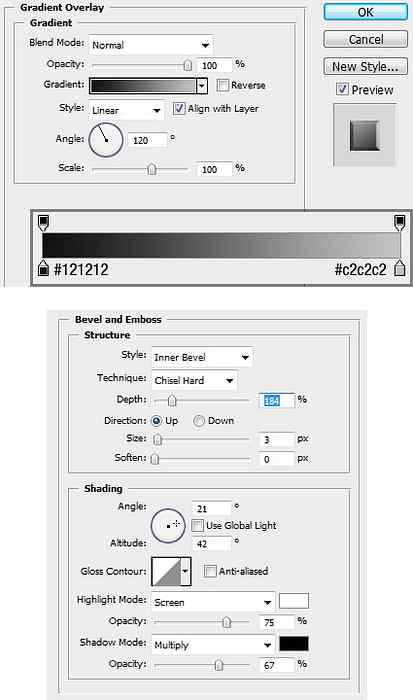

Pasul 19
Creați un cerc care acoperă partea interioară a dreptunghiului anterior. Utilizați # 2b3033 pentru culoarea sa. Adăugați aceste stiluri de straturi.

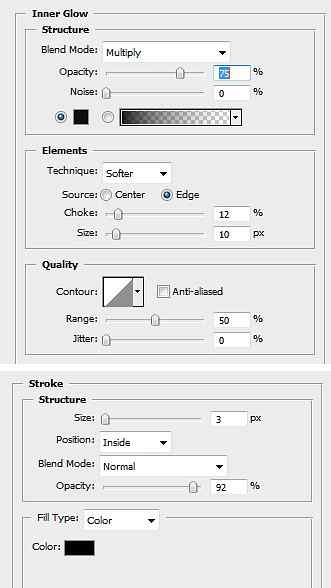
Pasul 20
Creați un cerc negru care acoperă partea interioară a cercului anterior. Adăugați aceste stiluri de straturi.

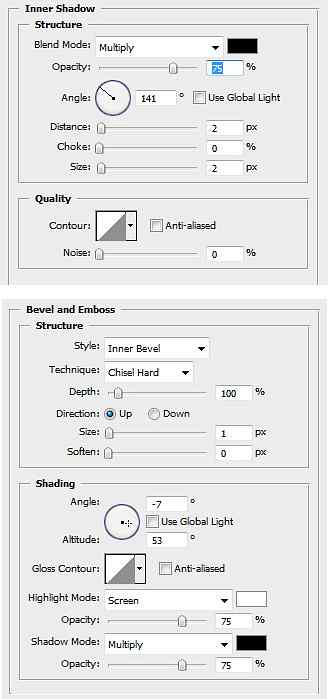
Pasul 21
În interiorul cercului negru creați o formă de inel. Pentru aceasta, începeți prin crearea unei forme de cerc, apoi adăugați un alt cerc în interiorul acesteia. Din bara de opțiuni, selectați scăderea. Pentru utilizarea culorii # 3b3d3e. Adăugați stilurile de strat prezentate mai jos.

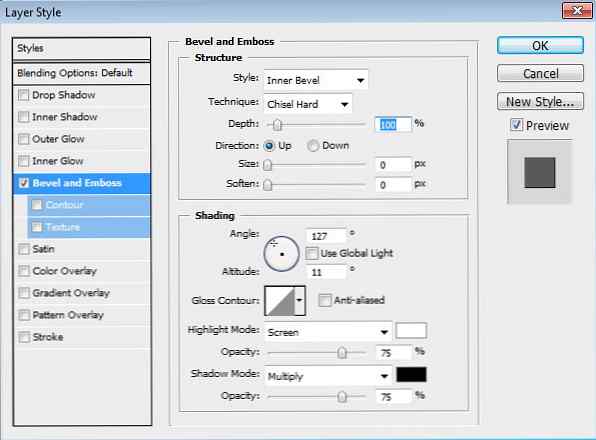
Pasul 22
Creați o formă de inel mai mică și adăugați același stil de strat.

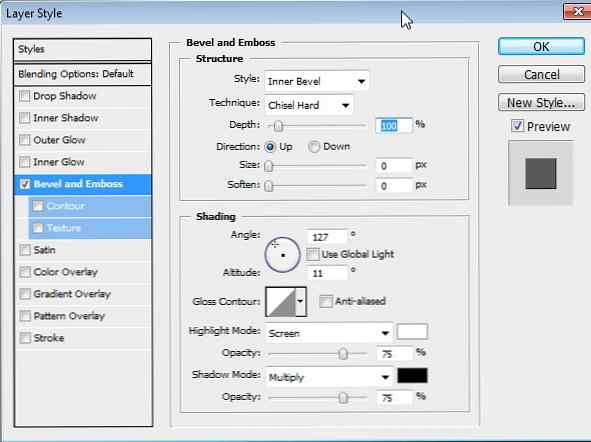
Pasul 23
Adăugați o altă formă a inelului, de această dată mai largă și adăugați acest stil strat.

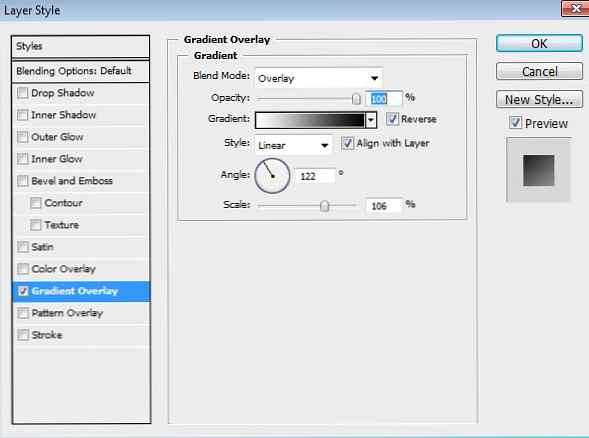
Pasul 24
Din nou, creați o formă de inel, mai mare decât forma ultimului inel. Asigurați-vă că puteți vedea o mică parte din forma inelului anterior. Adăugați acest stil de strat.


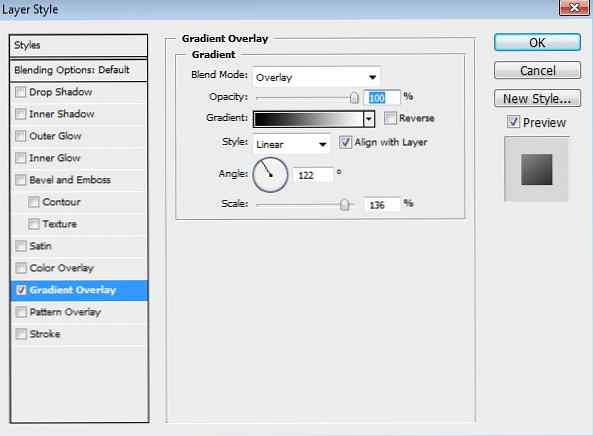
Pasul 25
Creați un nou strat. Creați o selecție care acoperă obiectivul și completați-o cu negru. Faceți clic pe Filter> Render> Lens Flare. Faceți clic pe Filter> Blur> Blur Gaussian. Faceți clic pe Imagine> Ajustări> Nuanță / Saturație, mutați glisorul Hue pentru a schimba culoarea.
Creați o selecție circulară și dați clic pe pictograma Adăugați o mască de strat. Coborâți opacitatea stratului la 90%. După cum puteți vedea, acesta devine o lentilă de sticlă.

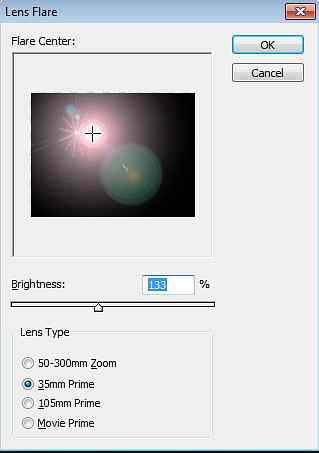
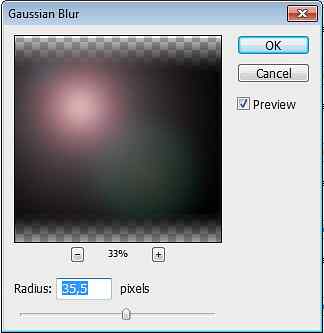
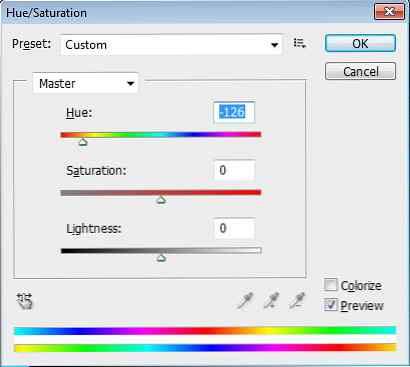

Pasul 26
Creați o mică formă de cerc negru în mijlocul obiectivului de sticlă.

Pasul 27
Vopsea albă pe centrul obiectivului. Utilizați o perie moale cu opacitate scăzută.
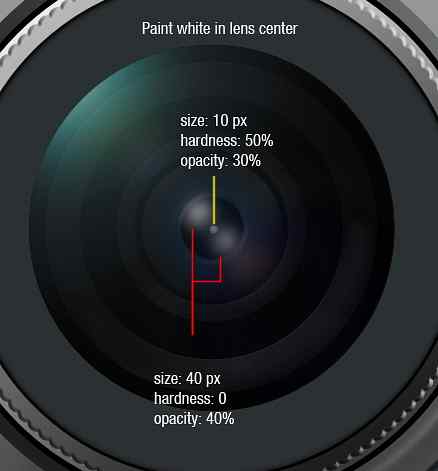
Pasul 28
Creați o formă de inel mic. Adăugați aceste stiluri de straturi.

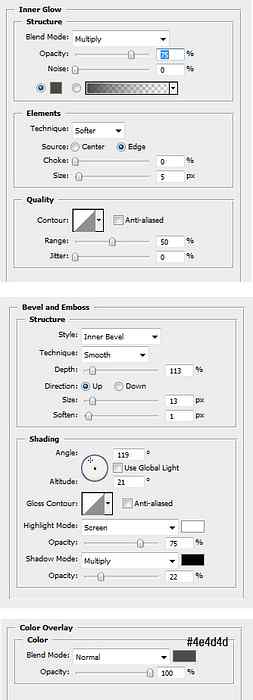
Pasul 27
Creați un strat nou și marcați manual evidențiați inelul. Mai întâi, vopsiți cu o perie mare și apoi o vopsiți din nou cu o perie mai tare.

Pasul 28
Să adăugăm marca camerei la obiectiv. Creați o cale de cerc. Activați instrumentul de tip și faceți clic pe cale. Rețineți că trebuie să dați clic pe calea care nu se află în interiorul căii, altfel veți ajunge la un text în interiorul căii.

Sfat: pentru a ajusta poziția textului, țineți apăsat Cmd apoi glisați.

Pasul 29
Adăugați alte detalii, cum ar fi marca și mărimea obiectivului.

Pasul 30
Apoi, vom crea mânerul din piele al camerei. Creați această formă. Adăugați stiluri de straturi.

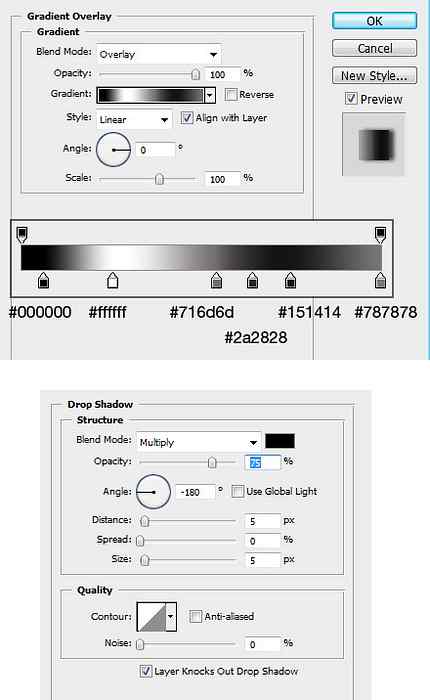
Pasul 31
Adăugați o textură din piele folosind aceste tehnici explicate în acest tutorial rapid tip Creare textură din piele proprie folosind filtre. Apăsați Cmd + Alt + G pentru al converti în masca de tăiere.

Pasul 32
Creați un nou strat și transformați-l din nou într-o mască de tăiere (Cmd + Alt + G). Manual, vopsea în unele negru pentru a adăuga adâncime la textura de piele.

Pasul 33
Creați această formă, # 35393c. Asigurați-vă că este sub obiectiv. Adăugați stiluri de straturi.

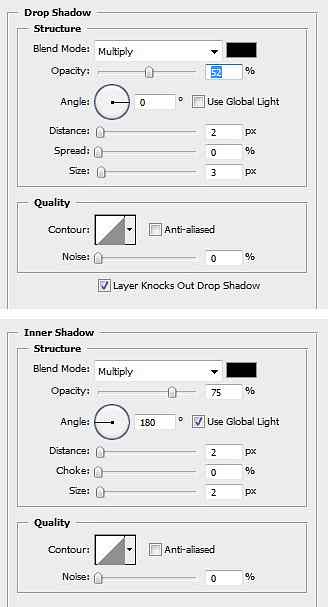

Pasul 34
Creați o formă similară pentru partea opusă. Utilizați culoarea # 35393c cu aceste stiluri de straturi.

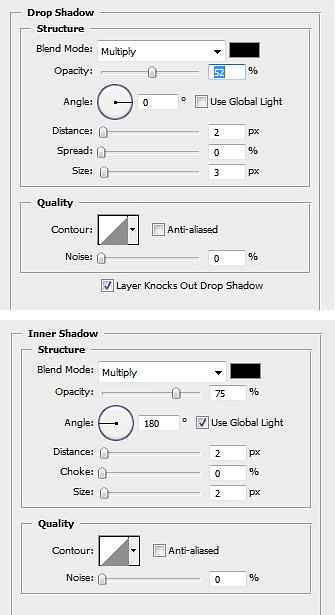
Pasul 35
Creați un strat nou și vopsiți manual unele negre pentru a adăuga adâncime în acea parte.

Pasul 36
Apoi, vom lucra la bliț. Creați această formă, utilizați culoarea # 272c2f. Adăugați aceste stiluri de straturi.

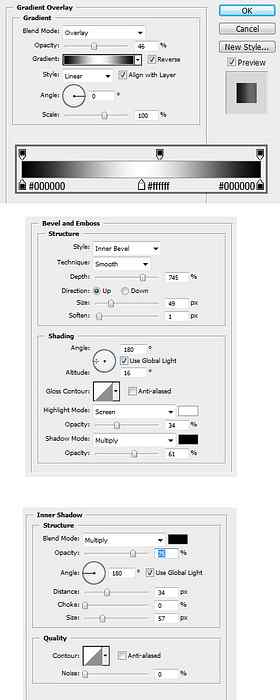

Pasul 37
Creați un nou strat sub bliț și vopsiți unele umbre.

Pasul 38
Creați această formă, culoarea # 0d0e10. Adăugați aceste stiluri de straturi.

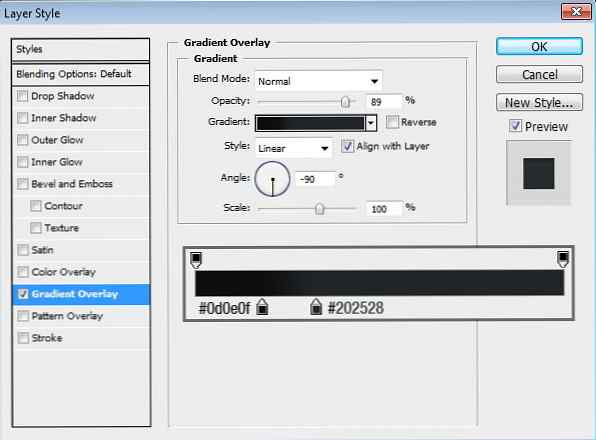

Pasul 39
Selectați calea și apăsați Cmd + Enter pentru ao converti în selecție. Creați un nou strat. Faceți clic pe Editare> Stroke, alegeți alb cu o lățime de 1 px. Faceți clic pe Filter> Bur> Gaussian Blur pentru a înmuia linia.
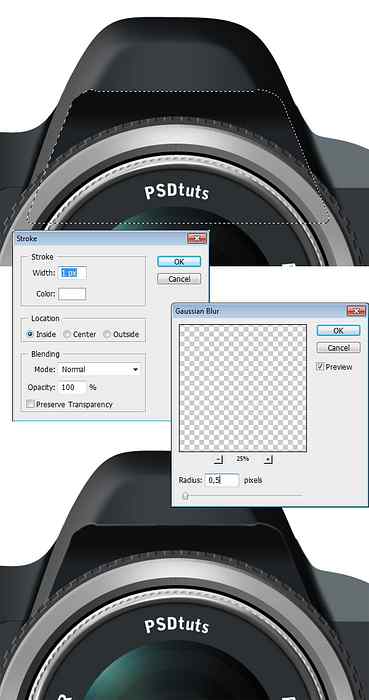
Pasul 40
Acum, vom crea o linie de inserție. Creați un strat nou și pictați această linie utilizând o perie de 1 px. Utilizați duritatea: 0%, opacitatea: 100%, apoi modificați opacitatea straturilor la 90%. Strat duplicat (Cmd + J), culoarea liniei inverse (Cmd + I). Deplasați-l cu 1 pixel în jos activând instrumentul de mutare și apăsați o dată pe tasta săgeată în jos. Schimbați opacitatea stratului la 10%.
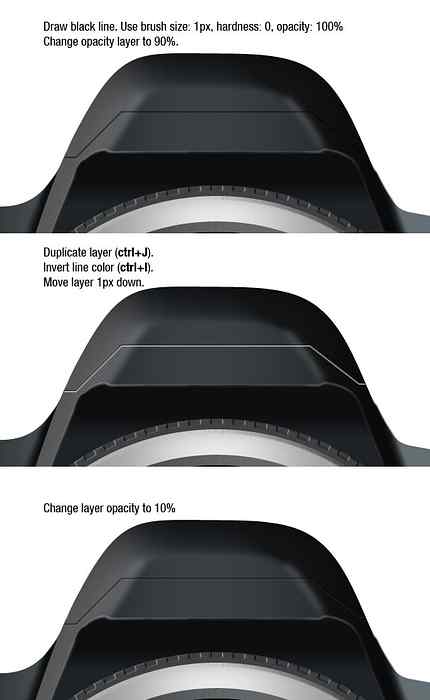
Pasul 41
Creați un strat nou și evidențiați vopseaua deasupra blițului. De asemenea, adăugați numele mărcii.

Pasul 42
Pe lângă bliț, creați un dreptunghi rotunjit și extrageți-l cu o cale dreptunghiulară. Rotiți această formă. Adăugați aceste stiluri de straturi.
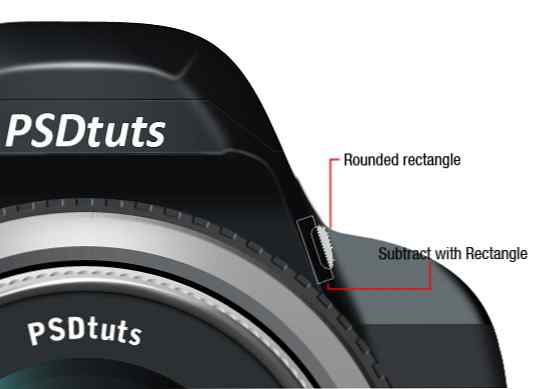
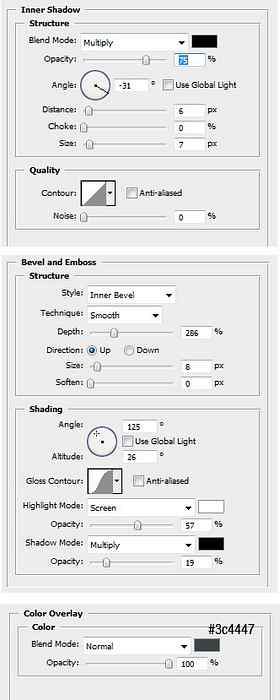

Pasul 43
Sub lentilă, desenați un cerc mic, # 222a2c. Extrageți-l cu două dreptunghiuri rotunjite rotunjite.
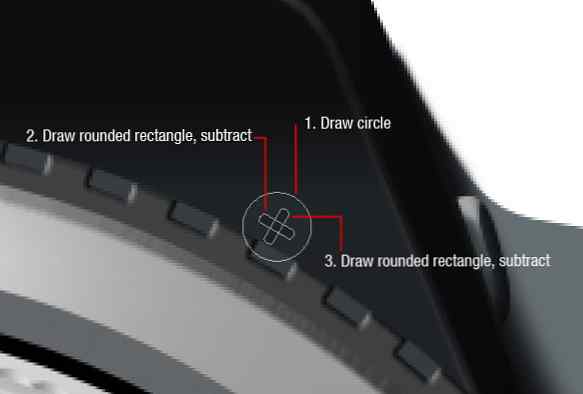
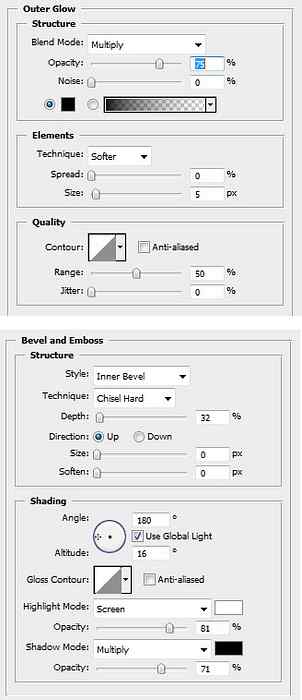

Pasul 44
Activați instrumentul de mutare. Țineți butonul Alt și trageți șurubul pentru al repeta. Rotiți noul șurub un pic pentru a adăuga mai mult realism.

Pasul 45
Desenați o formă de triunghi pe partea superioară a texturii din piele, folosiți culoarea # ee3a3a. Adăugați aceste stiluri de straturi.

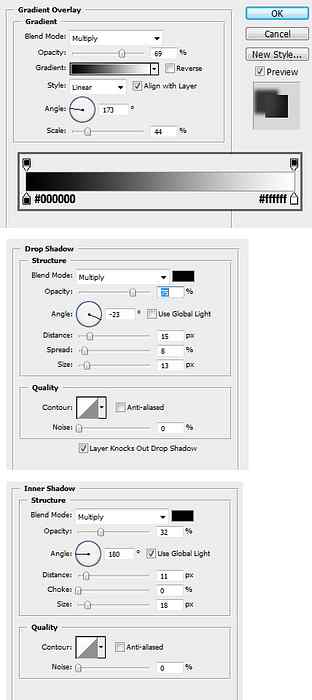
Pasul 46
Desenați un triunghi alb foarte mic pentru evidențierea sa. Modificarea opacității la 20%.

Pasul 47
Creați un cerc mic sub triunghiul roșu, utilizați # 202020. Adăugați aceste stiluri de straturi.

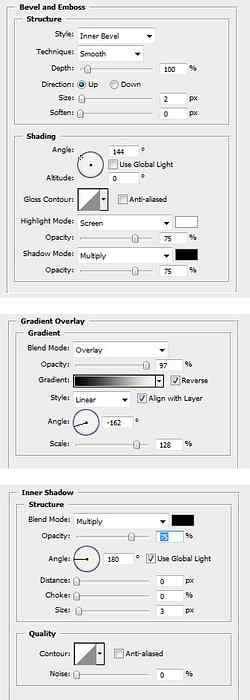
Pasul 48
În spatele obiectivului, desenați o formă de cerc și adăugați aceste stiluri de straturi.
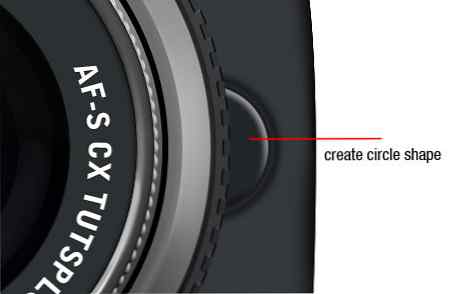
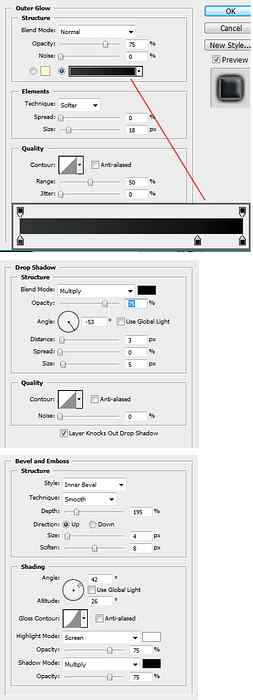
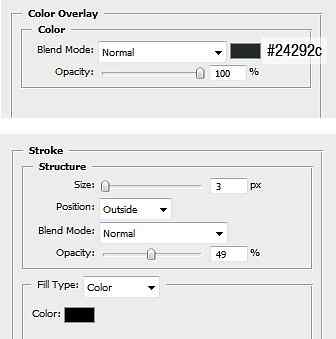
Pasul 49
Desenați un dreptunghi rotunjit deasupra cercului. Adăugați aceste stiluri de straturi.
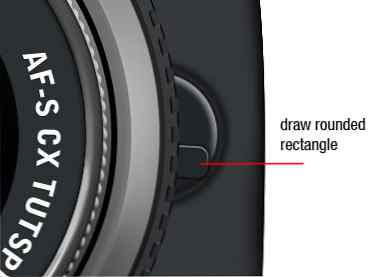
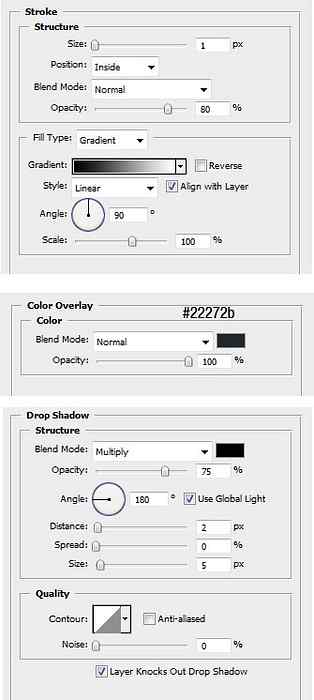
Pasul 50
Desenați un dreptunghi mic deasupra dreptunghiului rotunjit. Utilizați același stil de strat ca și în dreptunghiul rotunjit.

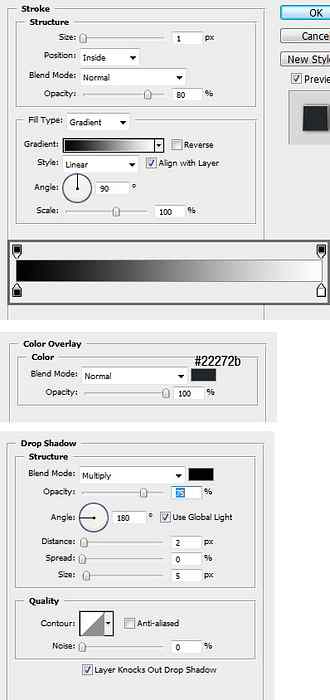
Pasul 51
Creați această formă, # 222a2c. Adăugați aceste stiluri de straturi.

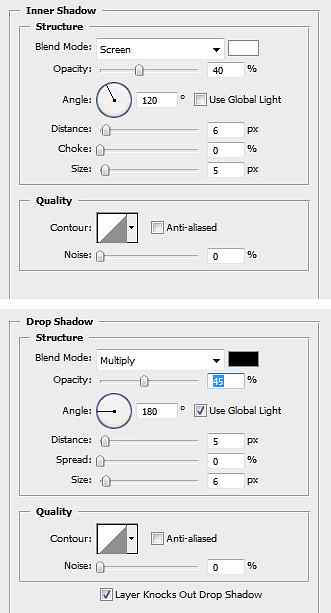
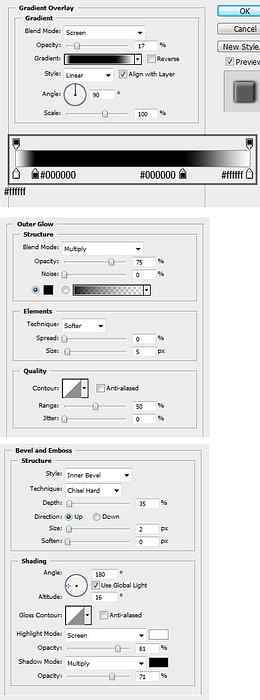
Pasul 52
Forma duplicat (Cmd + J). Creați o selecție a cercurilor mai mare decât dimensiunea obiectivului, apoi faceți clic pe pictograma Adăugați o mască de strat în paleta de straturi.


Pasul 53
Creați un nou strat. Vopseaua albă pe partea superioară a formei pentru a adăuga o subtitrare ușoară. Asigurați-vă că nu exagerați acest lucru scăzând opacitatea la 20%.

Pasul 54
Creați această formă. Adăugați aceste stiluri de straturi.

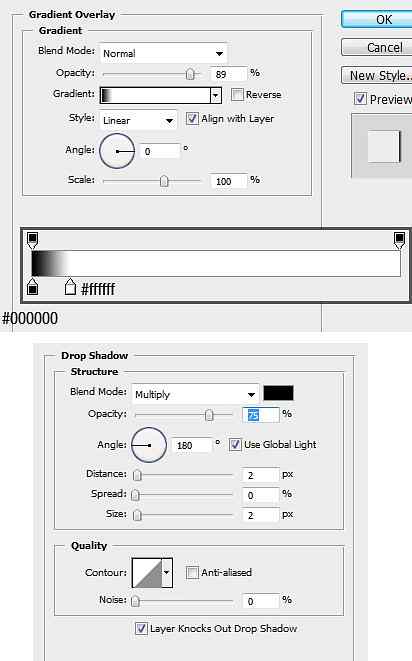
Pasul 55
Formă duplicată. Transformați (Cmd + T) și micșorați-l. Adăugați aceste stiluri de straturi.

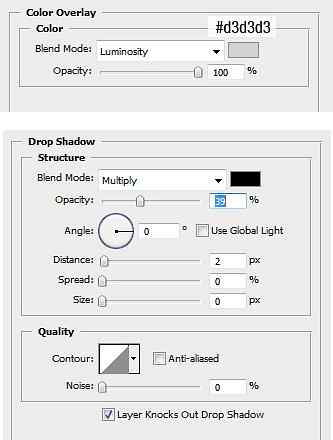

Pasul 56
Adăugați o scrisoare. Setați stratul de umplere la 0% și adăugați cursa stilurilor de strat și strălucirea exterioară.

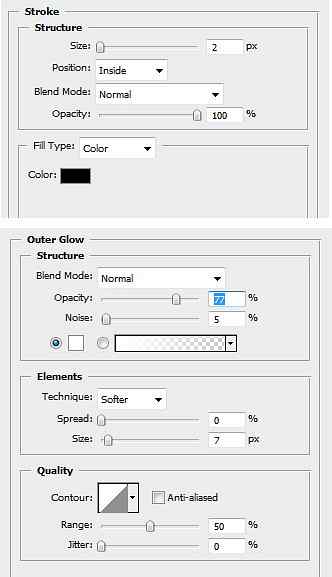
Pasul 57
Adăugați numărul modelului. Selectați partea de mijloc a fiecărui număr, apoi inversați selecția (Cmd + Shift + I). Faceți clic pe pictograma Adăugați o mască de strat.

Pasul 58
Acum să lucrăm cu lampa AF Assist. Creați o formă de cerc. Faceți dublu clic pe formatul stratului pentru a deschide dialogul de stil al stratului și asigurați-vă că selectați Efecte ascunse pentru masca stratului. Pentru alte stiluri de strat utilizați setarea de mai jos.

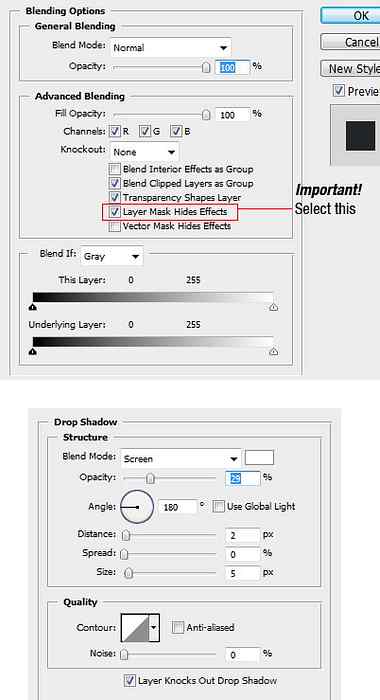
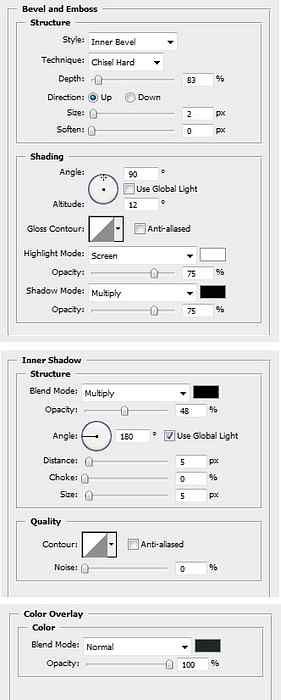
Pasul 59
Adăugați masca de strat. Activați instrumentul de gradient și trageți un gradient alb-negru.

Pasul 60
Creați un cerc alb mai mic. Setați stratul de umplere la 0% și adăugați acest stil strat.

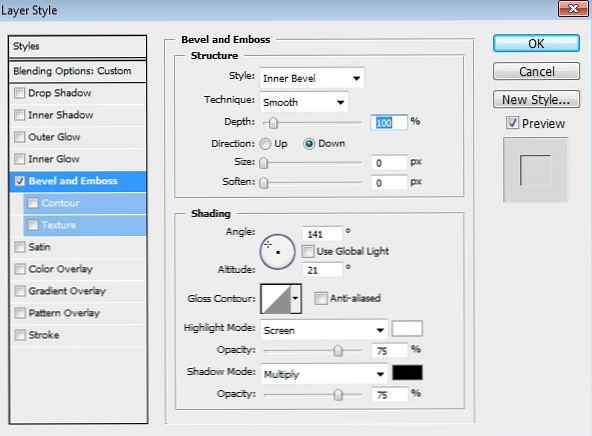
Pasul 61
Cerc duplicat. Faceți-o mai mică prin transformare (Cmd + T). Dimensiune utilizare: 98%. Schimbați stratul de umplere înapoi la 100%.
Adăugați aceste stiluri de straturi. În setarea Suprapunere model, încărcați modelele de natură și alegeți unul dintre modelele de frunze disponibile. Setați modul de amestecare la Luminozitate pentru a elimina culoarea.

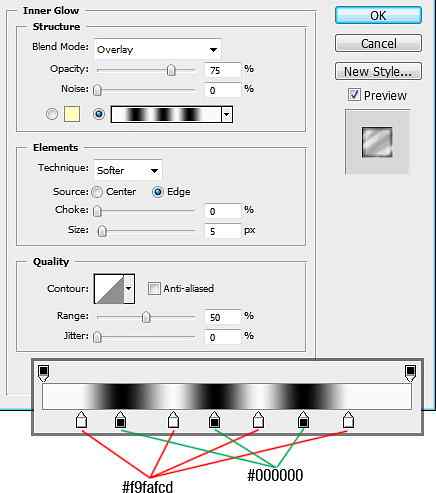
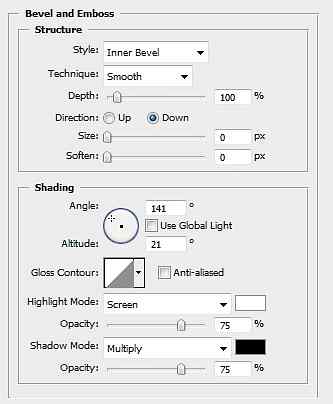
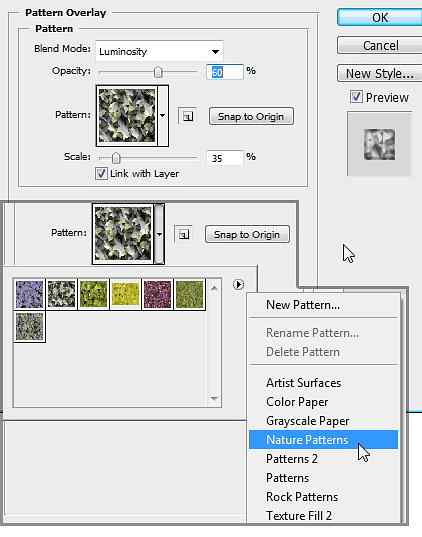
Pasul 62
Duplicați forma cercului pe care tocmai l-am creat și diminuați-o.

Pasul 63
Creați o formă mai mare de cerc. Adăugați acest stil de strat. Setați umplerea la 0%.

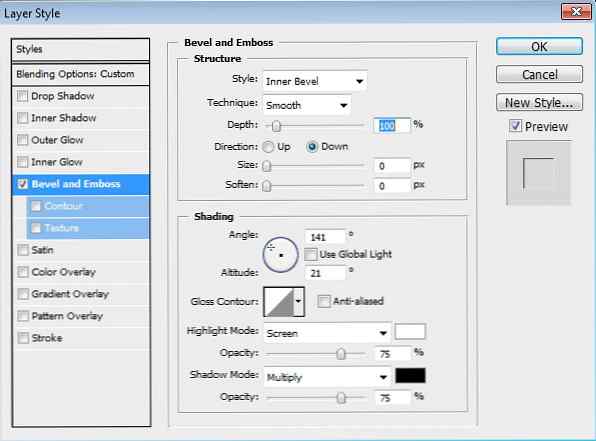
Pasul 64
Să mergem mai departe pentru a crea selectorul de moduri al camerei. Creați o formă dreptunghiulară rotunjită și puneți-o sub corpul principal al camerei. Adăugați aceste stiluri de straturi.

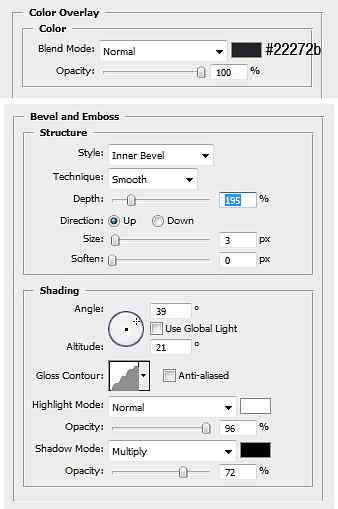
Pasul 65
Creați un alt dreptunghi rotunjit. Transformați (Cmd + T), dați clic dreapta și alegeți Perspectivă. Deplasați colțul de sus mai aproape. Adăugați suprapunere în gradient.

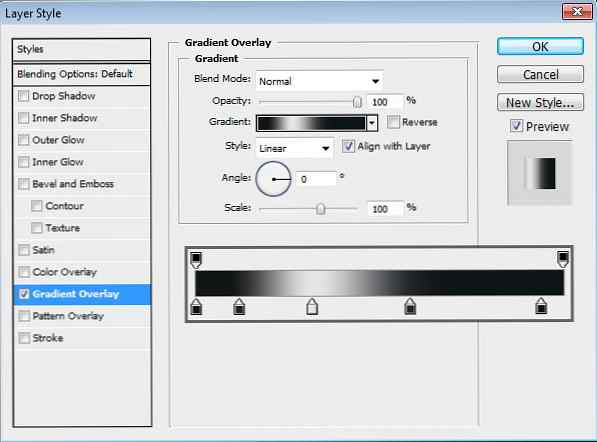
Pasul 66
Duplicați forma pe care am creat-o, eliminați stilul stratului. Creați un triunghi în partea de sus și alegeți să se intersecteze în bara de opțiuni.

Pasul 67
Selectați calea triunghiului. Apăsați Cmd + Alt + T și mutați-l apăsând de câteva ori pe săgeata dreapta. Repetați transformarea și duplicarea apăsând în mod repetat Cmd + Shift + Alt + T. Utilizați instrumentul de selectare a traseului și mutați fiecare cale în parte. Aranjați distanța fiecărei căi pentru a vă oferi o perspectivă frumoasă.
Adăugați stiluri de straturi după cum se arată mai jos.
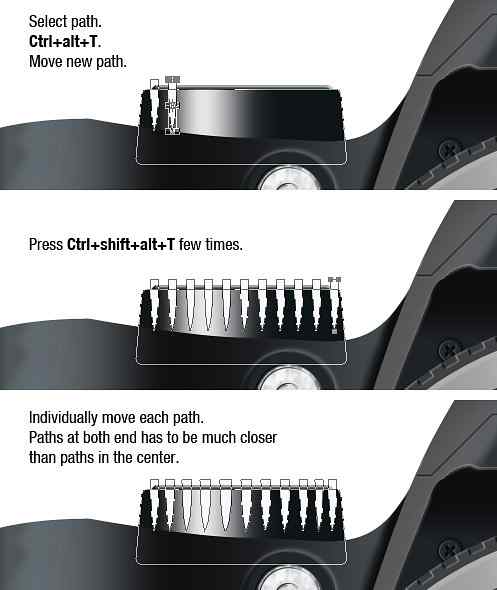
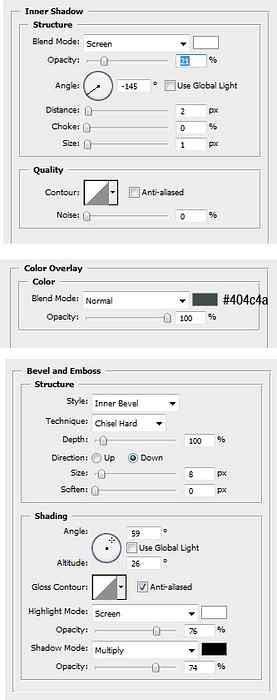

Pasul 68
Creați o formă după cum se arată mai jos. Plasați-l deasupra camerei. Adăugați aceste stiluri de straturi.

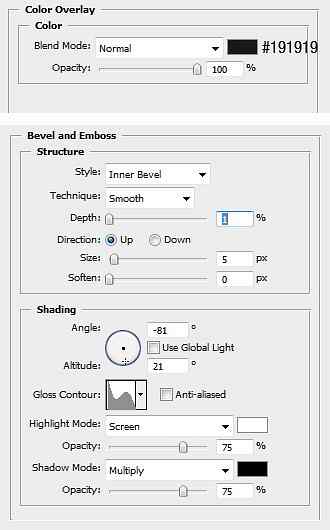

Pasul 69
Deasupra formei se creează o formă de elipsă albă. Adăugați aceste stiluri de straturi.

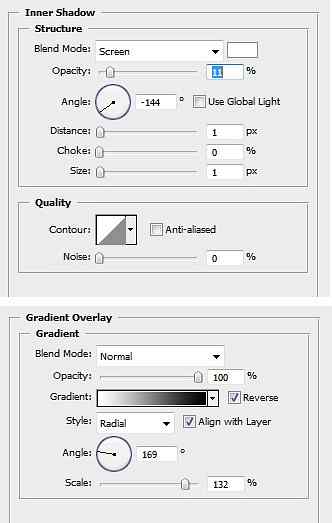
Pasul 70
Creați o elipse jumătate sub elipse anterioare. Pentru culoarea sa, folosiți culoarea albă. Adăugați aceste stiluri de straturi.

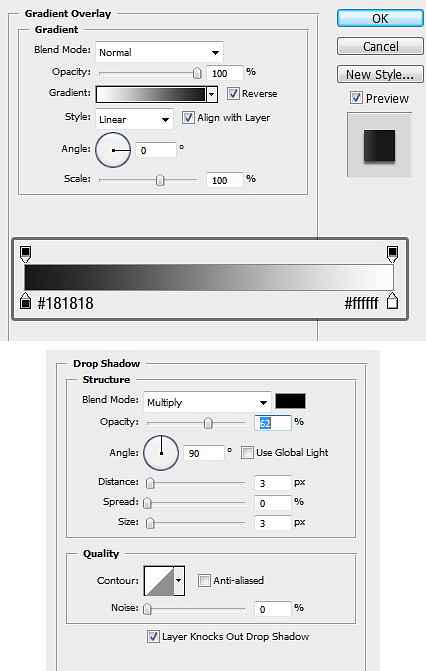

Pasul 71
Creați un nou strat sub formă și pictați mai mult umbra.

Pasul 72
Deasupra elipsei mari, creați o elipsă mai mică. Utilizați culoarea albă pentru culoarea sa și adăugați aceste stiluri de straturi.
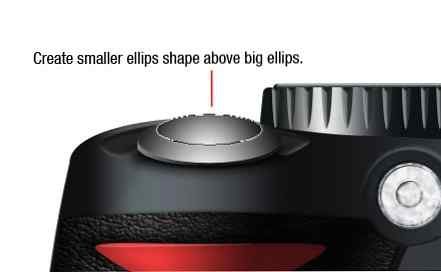
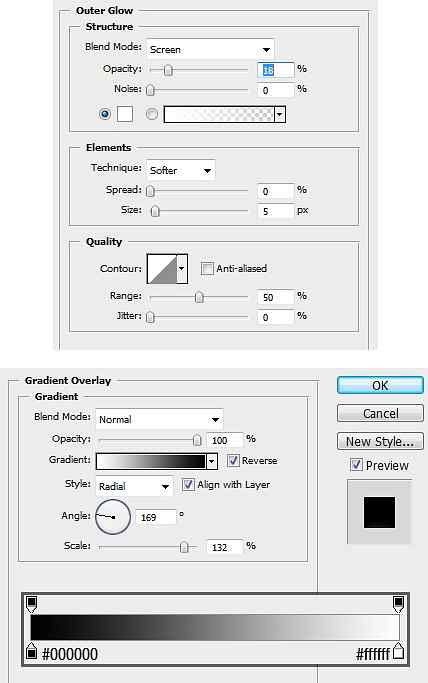
Pasul 73
Crează elipsă neagră.

Pasul 74
Creați o elipsă mai mică.

Pasul 75
Creați o altă elipsă în partea de sus.


Pasul 76
Creați o elipsă jumătate sub forma anterioară. Adăugați o suprapunere de gradient.

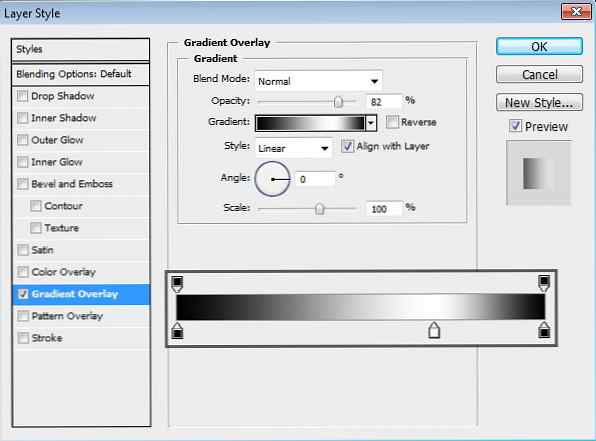

Pasul 77
Desenați o formă după cum se arată mai jos. Adăugați aceste stiluri de straturi.

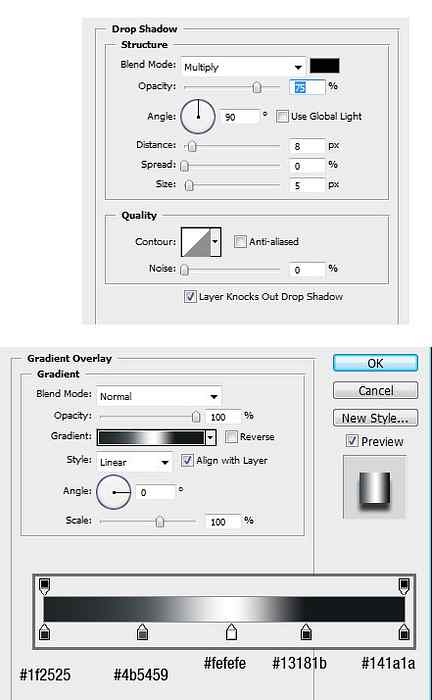
Pasul 78
Desenați o formă de elipsă. Adăugați o cale dreptunghiulară în mijloc și selectați scăderea pentru ao tăia. Adăugați aceste stiluri de straturi.

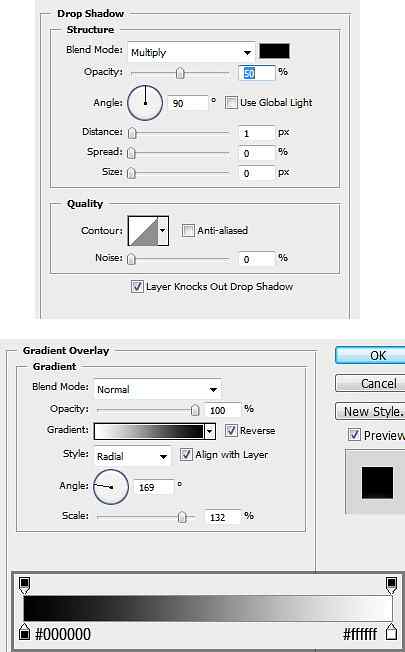

Pasul 79
Desenați un dreptunghi. Vedeți imaginea de mai jos pentru poziția sa. Adăugați suprapunere în gradient.

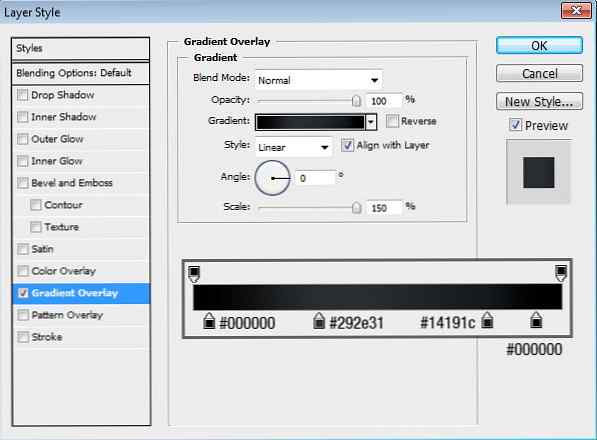
Pasul 80
Desenați un mic dreptunghi. Vedeți imaginea de mai jos pentru poziția sa. Adăugați suprapunere în gradient.
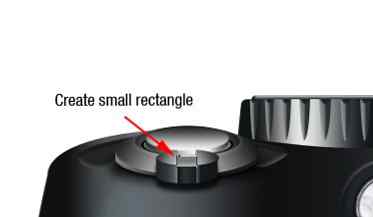
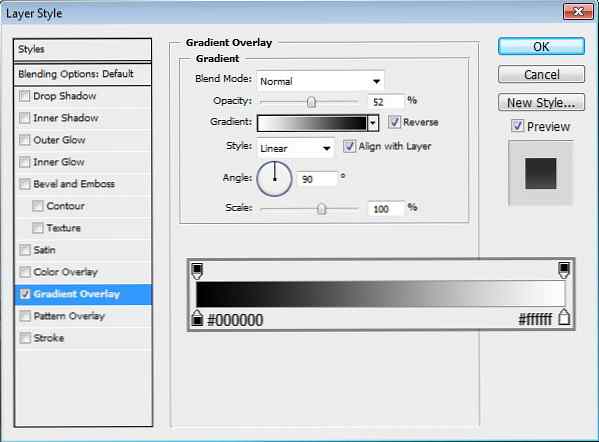
Pasul 81
Creați un nou strat și pictați un mic punct culminant.

Pasul 82
Creați un nou strat. Desenează alb și negru pentru evidențiere și umbre. Asigurați-vă că culoarea se estompează treptat. Schimbați opacitatea stratului la 20%.

Pasul 83
Creați un nou strat. Vedeți un alt punct culminant. Schimbați opacitatea stratului la 60%.

Pasul 84
Aproape am terminat cu camera. Problema este că aparatul foto este prea prefect. Pentru a oferi o imagine mai realistă, trebuie să adăugăm o anumită textură. Deschideți panoul canalelor și creați un canal nou.
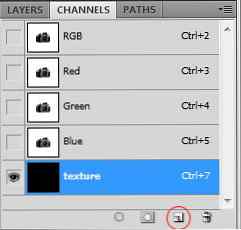
Pasul 85
Faceți clic pe Filtrare> Zgomot> Adăugați zgomot. Faceți clic pe Filter> Blur> Blur Gaussian. Faceți clic pe Image> Adjustments> Threshold, mutați glisorul până când avem câteva forme aleatorii. Faceți clic pe Filter> Blur> Blur Gaussian.
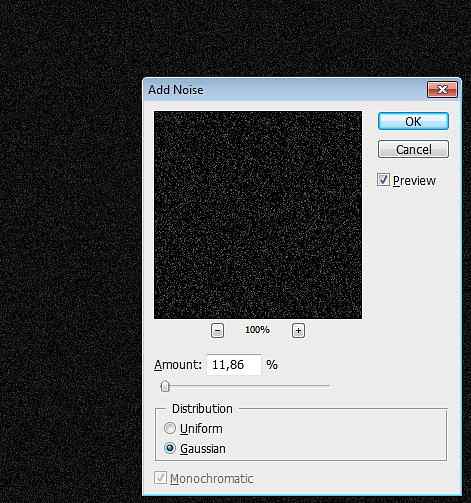
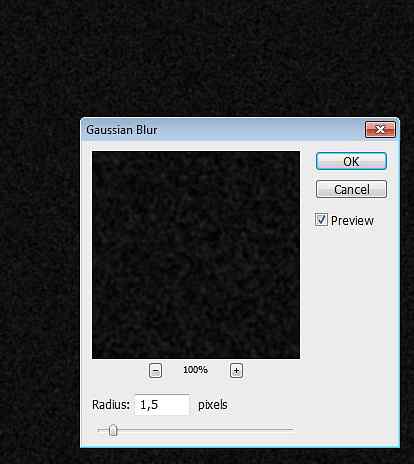
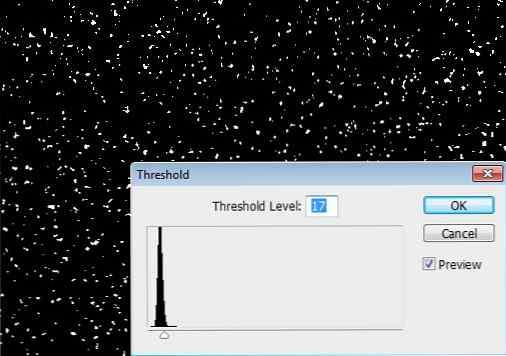
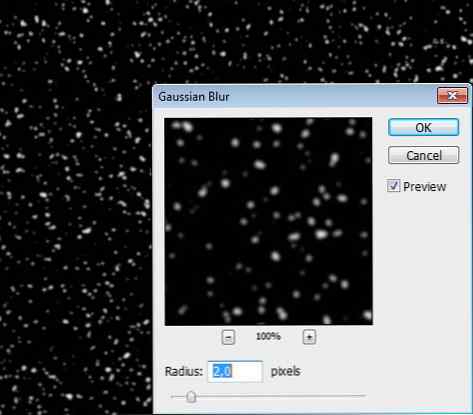
Pasul 86
Cmd-clic pe canal pentru ao încărca ca selecție. Creați un nou strat pentru textura noastră. Asigurați-vă că este plasat peste toate celelalte straturi. Completați selecția cu alb. Adăugați acest stil de strat Bevel și Emboss.
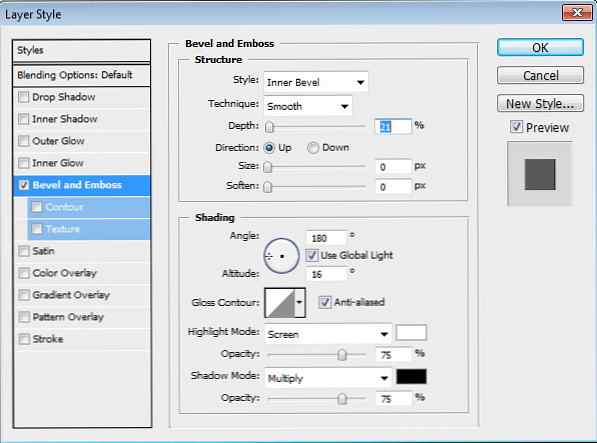
Pasul 87
Setați stratul de umplere: 0%, opacitatea: 20%. Transformați (Cmd + T) și schimbați dimensiunea acesteia până când aveți dimensiunea adecvată a texturii.

Pasul 88
Cmd faceți clic pe forma camerei și faceți clic pe pictograma Adăugați o mască de strat. Vopsea neagră pentru a elimina textura din zonele necompletate, cum ar fi lentilele și butonul declanșator. Puteți vedea măștile de strat utilizate în această imagine de mai jos.

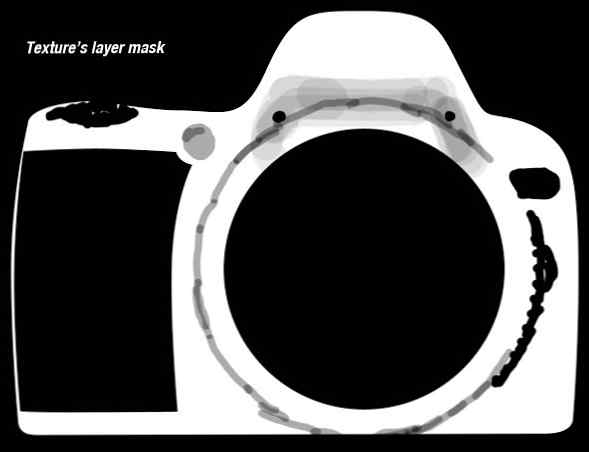
Pasul 89
Acest aparat foto are nevoie de mai multe detalii pentru a oferi o imagine 3D realistă. Deci, creați un strat nou și vopsiți câteva detalii. Coborâți opacitatea stratului pentru a păstra subtilitățile subliniate. Faceți acest lucru pentru ambele părți.


Pasul 90
Aproape gata! Creați un strat nou și puneți-l adânc sub toate straturile. Creați o selecție eliptică sub camera foto și completați-o cu negru. Deselectați (Cmd + D), apoi faceți-o mai moale cu filtrul Gaussian Blur.

Pasul 91
Creați un nou strat și vopsiți negrul pe punctul de odihnă, care este locul unde camera atinge podeaua. Această umbră trebuie să fie mult mai întunecată decât umbra anterioară.

Pasul 92
Faceți același lucru pentru umbra lentilelor. Creați un strat nou și adăugați o selecție eliptică. Completați selecția cu negru, deselectați și adăugați Blur Gaussian.

Imagine finală
Asta e! Au fost efectuate. Tu ce crezi? Este destul de real? Sper că v-ați bucurat de acest tutorial lung și ați învățat ceva nou. Dacă aveți întrebări, nu ezitați să le întrebați în comentariile de mai jos.

 Share
Share