 Share
Share
Deși Time Machine este un utilitar foarte util și simplu de utilizat, este o practică sănătoasă să nu puneți toate ouăle digitale într-un coș. Mai mult, atunci când actualizați unitatea hard disk, clonarea vechii unități permite o tranziție perfectă la cea nouă. Toate parolele, aplicațiile, fișierele etc. vor fi exact acolo unde vă așteptați ca acestea să fie.
Aș dori să vă arăt cum să utilizați programul Shareware (necriptat, demo nelimitat) Carbon Copy Cloner pentru a crea copii de rezervă ale fișierelor. Folosind Carbon Copy Cloner este un pic mai implicat decât Time Machine, dar beneficiul de a face un duplicat exact bootabil merită efortul suplimentar.
Pe măsură ce computerele au câștigat un rol sporit în viața noastră, nevoia de stocare în siguranță a amintirilor digitale a devenit mai importantă ca niciodată. Spre deosebire de obiectele tangibile, cum ar fi fotografiile, scrisorile și cărțile poștale, un hard-disk plin de digital 0 și 1 este ușor de șters sau pur și simplu pierdut, deoarece tehnologia se îmbunătățește de-a lungul timpului. De exemplu, am încă un sertar plin de dischete formatat pentru Amiga, în ciuda faptului că nu deține acest calculator ani de zile. Deși nu este imposibil să-mi scot datele, este o durere de cap și așa am pus-o la nesfârșit. Acest lucru nu se va întâmpla probabil în cazul Mac OS X, deoarece este un sistem de operare mult mai răspândit, dar merită încă să ne gândim la modul în care sistemul de backup va fi în viitor în viitor.
Există multe lucruri de luat în considerare atunci când faceți backup pentru datele dvs., iar cea mai bună abordare va depinde de nevoile dvs. Deși mai multe utilități standard de backup, cum ar fi Time Machine, sunt mari în sine, este o idee bună să păstrați un duplicat exact al hard-drive-ului. În acest fel, fiecare fișier și preferință de sistem vor fi stocate pe hard-disk-ul dvs. existent exact așa cum a fost copiat, cu capacitatea adăugată de a putea boot-a de pe această imagine a discului, dacă greva în caz de dezastru și unitatea hard-disk va fi pierdută, distrus.
Totuși, realizarea backup-ului actual este doar primul pas necesar pentru a vă asigura datele, deoarece un hard-disk extern ar putea fi ușor deteriorat fizic de incendii, cutremure sau inundații. În mod ideal, veți păstra o copie arhivă a copiei de rezervă într-o altă locație securizată, cum ar fi un birou în siguranță sau un membru de familie de încredere - acest lucru nu trebuie făcut în fiecare zi, dar se recomandă o rutină lunară. Dacă acest lucru nu este practic, atunci cel puțin luați în considerare o copie de rezervă în afara cloud-ului bazată pe fișierele "cel mai rău scenariu", cum ar fi cele mai prețioase fotografii, parole și informații importante. Serviciul iCloud viitoare al Apple va revoluționa în curând modul în care ne gândim la stocarea datelor online, dar până atunci, există Dropbox.
Urmați ghidul de pe site-ul nostru sursă Web.AppStorm pentru a începe cu Dropbox.
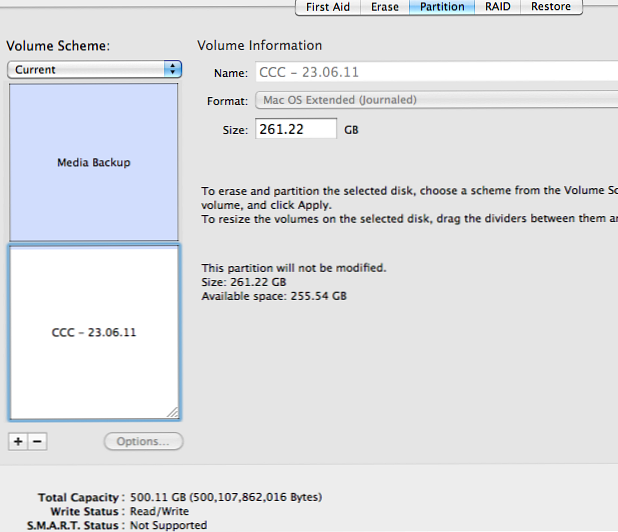
În primul rând, vom avea nevoie de undeva unde să facem o copie de rezervă, așa că conectați un hard-disk extern și aprindeți "Disk Utility" pe calculatorul dvs. Mac. Acum, partiționați hard-disk-ul dvs. extern ("Discul țintă"), astfel încât să aveți o partiție cu spațiu suficient pentru a găzdui hard-ul principal Mac ("Discul sursă"), cu câțiva gigabyți rămași. După cum puteți vedea, mi-am etichetat CCC - scurt pentru Carbon Copy Cloner - și am inserat data. Asigurați-vă că formatați unitatea ca fiind "Mac OS Extended (Journaled)".
Bacsis: Este foarte recomandat să faceți o copie de rezervă la o unitate hard-disk externă, mai degrabă decât una internă secundară, deoarece aceasta poate fi mutată fizic departe de Mac

Mergeți la Bombich pentru a obține o copie gratuită de Carbon Copy Cloner și treceți prin procesul simplu de instalare. Odată instalat, putem începe să facem prima noastră copie de rezervă, deci lansați programul.
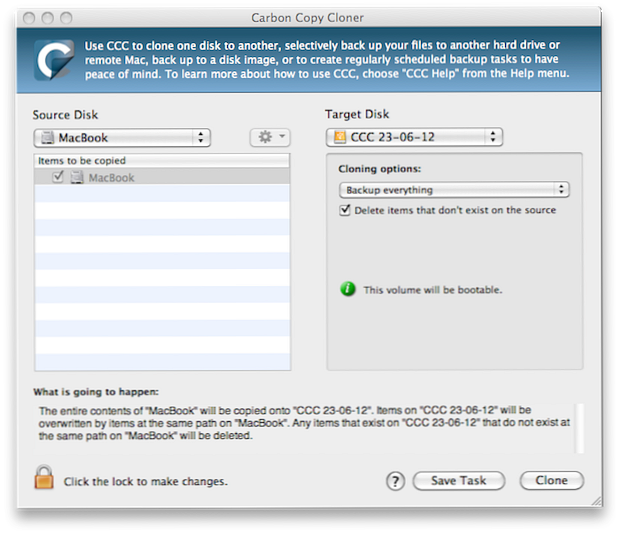
După cum puteți vedea, interfața CCC este destul de simplă și directă. Este foarte important pentru a vă asigura că au fost selectate corect discurile "Source Disk" și "Target Disk". Deci, pentru "Source Disk" vom fi nevoiți să selectați hard-ul nostru Mac și în "Disk Target" selectați partiția liberă făcută anterior în Disk Utility. În cele din urmă, faceți clic pe caseta intitulată "Ștergeți elementele care nu există pe sursă".
Luați o clipă pentru a citi informațiile, mai ales sub titlul "Ce se va întâmpla?"
Acum faceți clic pe "Clone" și veți primi un avertisment, după cum se arată mai jos. Presupunând că totul este în regulă, continuați și creați o copie de rezervă a hard-drive-ului!

Procesul de backup va dura ceva timp, în funcție de viteza unității hard disk și dacă este vorba de o conexiune USB sau Firewire. MacBook Pro-ul meu durează puțin peste două ore pentru a finaliza procesul de copiere de rezervă când utilizați o conexiune USB 2.0 la un hard-disk extern Western Digital 5400 RPM extern.
Acum că ați făcut o copie de rezervă a întregului hard-disk al lui Mac, puteți să îl încărcați dacă doriți. Pentru a face acest lucru, pur și simplu porniți Mac-ul cu unitatea hard disk externă conectată și țineți apăsată tasta "Option" (sau alt) imediat după pornire. Acum veți vedea hard diskul obișnuit al Mac-ului ca opțiune de încărcare, împreună cu noul dvs. partiție Carbon Copy Cloner. Selectați acest lucru și Mac-ul dvs. se va încărca la fel de normal, deși semnificativ mai lent, dacă descărcați USB.

Procesul descris mai sus este doar opțiunile de bază ale opțiunilor de copiere pe care Carbon Copy Cloner trebuie să le ofere. Documentația de ajutor inclusă în CCC sub Ajutor -> Carbon Copy Cloner Help este o resursă foarte utilă și oferă instrucțiuni clare cu privire la modul de implementare a backup-urilor incrementale, cum să programați backup-uri și multe altele.

Carbon Copy Cloner poate face backup-uri orare, zilnice, săptămânale și lunare. Pentru a configura o copie de rezervă, începeți pașii necesari pentru a crea o copie de rezervă a unității după cum a fost descris anterior, însă în loc să faceți clic pe "Clone", selectați "Salvați sarcina".
Acum apare caseta "Schedule", așa cum se vede mai sus. Mi-am pus backup-ul să se întâmple o dată pe săptămână, târziu duminică seara / luni dimineață. Acest lucru se va întâmpla numai dacă hard-ul meu extern este introdus.
Bacsis: CCC poate fi chiar invitat să înceapă o copie de rezervă la introducerea unui hard-disk extern alocat.
Situația scenariului cel mai grav; instalarea sistemului Mac este ruinată și multe programe sunt corupte. Toate încercările de a repara sistemul de operare au eșuat.
Începeți prin încărcarea în copia de rezervă CCC așa cum este prezentat mai sus. Apoi, odată ce Mac-ul este complet încărcat, executați Carbon Copy Cloner și alegeți cu atenție setările. "Source Disk" ar trebui să fie acum CCC-ul dvs. de rezervă, iar "Disk Target" va fi hard-ul dvs. principal Mac. Du-te din nou prin avertismente și citiți textul de mai jos? Ce se va întâmpla? din nou.
Această restaurare ar trebui să dureze mult mai puțin timp decât o copie de siguranță, odată ce procesul este finalizat, reporniți-vă calculatorul fără ca unitatea externă să fie reconectată (poate fi necesar să țineți apăsată tasta "Opțiune" și să selectați prima dată hard disk-ul Mac).
Încă am acoperit câteva aspecte legate de ceea ce poate face Carbon Copy Cloner și odată ce sunteți încrezător în backupurile standard și programate, există multe funcții avansate pentru a vă împiedica. Nimeni nu are un proces de copiere perfect, dar Carbon Copy Cloner poate oferi un aspect al nevoilor dvs. de backup. Dacă vă aflați foarte mult pe Carbon Copy Cloner, luați în considerare donarea unor bani (minim 10 dolari) păstrând acest software minunat în viață!
