 Share
Share
În cele două tutoriale anterioare din această serie despre Hazel - aplicația automată de gestionare a fișierelor de la Noodlesoft-I ți-a arătat cum să creezi un Inbox și de a folosi reguli pentru a păstra o dezordine Mac gratuit, și apoi cum să adăugați mai multe reguli pentru a face setarea chiar mai puternică.
În acest tutorial vă voi arăta cum să sincronizați fișierele în Inbox între două Mac-uri, fiecare cu setările proprii pentru Inbox.
Pentru a putea utiliza informațiile din acest tutorial, va trebui să citiți și să implementați următoarele trei articole despre Tuts+.
Aveți nevoie de două Mac-uri pentru a sincroniza Inbox între. am Hackintosh și Macbook-ul meu, deși orice doi Mac-uri vor face.
De asemenea, aveți nevoie de o copie Hazel 3-disponibilă de pe site-ul Noodlesoft pentru $ 29 - pe ambele Mac-uri. Există o încercare gratuită de 14 zile, dar, așa cum am menționat ultima oară, dacă veți merge la efortul de a lucra împreună cu aceste tutoriale, ar fi bine să o cumpărați drept.
Setarea completă acoperită în acest manual și instrucțiunile anterioare necesită câteva ore pentru a funcționa corect. Hazel funcționează așa cum a promis și dacă doriți să replicați căsuța poștală pe care o am pe calculatorul meu Mac, veți avea nevoie de el. Cheltuirea unui weekend de stabilire a lucrurilor pentru a obține două săptămâni de utilizare doar nu merită.
În cele din urmă, aveți nevoie dropbox, sau o altă aplicație de sincronizare a folderului, instalată pe cele două Mac-uri. Dropbox oferă gratuit 2 GB de spațiu de stocare și poate fi mărită la 8 GB, obținându-vă și prietenii să se înscrie. Descărcați și instalați aplicația de pe site-ul Dropbox.
Puteți descărca regulile pe care le folosesc din bara laterală din partea dreaptă. Dacă folosiți setarea exactă, puteți utiliza regulile ca atare, altfel le puteți modifica astfel încât acestea să funcționeze pentru dvs..
În timp ce urmați acest tutorial, este mai bine dacă Căprui nu începe să acționeze asupra dosarelor prematur. Înainte de a începe, clic pe Hazel's menubar icon și selectați Opriți Hazel pe ambele Mac-uri.
Ambele Mac-uri ar trebui să aibă ceva similar cu Inbox configurație pe care am descris-o în primul tutorial. Odată ce Hazel a fost întrerupt, treceți prin Inbox pe Mac-uri și eliminați-le de orice fișiere. Acest lucru va asigura că nu există conflicte atunci când Hazel începe să sincronizeze Mac-urile pentru prima dată.
Sincronizarea fișierelor între computere este o problemă notorie dificilă. Există nenumărate moduri de apariție a problemelor și a conflictelor dintre fișiere. În timp ce această configurație este concepută pentru a minimiza potențialul de probleme, niciun sistem de sincronizare a fișierelor nu este protejat împotriva bulletului.
Este mai bine să nu aveți același fișier deschis și să fiți editat pe diferite Mac-uri în același timp. În schimb, această configurație ar trebui utilizată pentru a vă asigura că fișierele urgente - în cazul meu, în mod normal, capturi de ecran - sunt disponibile pe toate calculatoarele Mac.
Inbox, oricum, nu este locul unde ar trebui să stocați fișierele pe care lucrați. Acestea ar trebui sortate în alte foldere mai specifice.
Mai întâi, creați un nou dosar în dropbox director numit Sincronizare cu cutia poștală. În interiorul acestuia creați două dosare, câte unul pentru fiecare Mac. Mina sunt chemați iMac Sync și Macbook Sync.
 Mele Sincronizare cu cutia poștală configurarea folderului.
Mele Sincronizare cu cutia poștală configurarea folderului.Apoi, deschideți Gel de preferințe alunecos pe Mac-ul principal - în cazul meu este Hackintosh - și să creeze o nouă regulă care să vizeze Inbox denumit Sincronizare Inbox. Poziționați-o astfel încât să fie al doilea, după Sărind în dosare.
Conectați-l la orice fișier pe care îl utilizați Kind nu este Folder, Data ultimei modificări este în ultimele 20 de minute si Etichetele nu conțin taguri macbook și apoi Adăugați etichetele iMac și Copiați în dosar sincronizarea iMac.
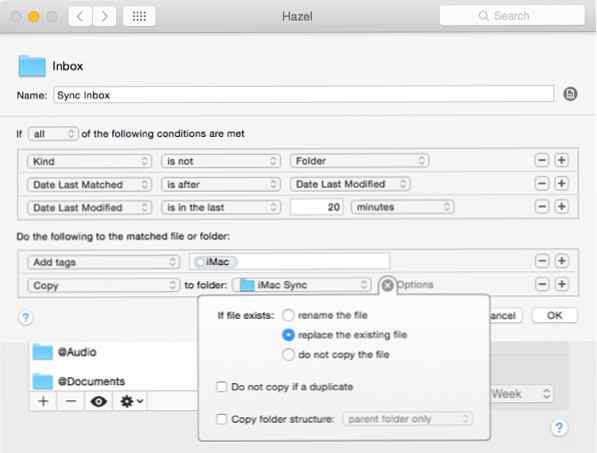 Sincronizare Inbox regulă.
Sincronizare Inbox regulă.Clic Opțiuni și selectați înlocui fișierul existent sub Dacă există un fișier meniul.
Creați oa doua regulă imediat după Sincronizare Inbox denumit Strip Macbook Tag. Conectați-l la orice fișier care este Etichetele conțin etichete macbook si Data ultimei modificări nu este în ultimele 30 de minute și apoi Eliminați etichetele macbook.
 Strip Macbook Tag regulă.
Strip Macbook Tag regulă.Combinate, aceste două reguli înseamnă că orice fișier modificat recent, dar nu dosare, va fi copiat în Sincronizare cu cutia poștală dosarul cu eticheta iMac. Fișierele care tocmai au fost copiate de pe celălalt Mac nu vor fi copiate din nou din cauza macbook eticheta care le-a fost atribuită.
Fără aceasta, există posibilitatea ca un fișier să fie prins într-o buclă permanentă care să fie copiată de la un Mac la altul.
Din fericire, am deja un set mare de reguli pentru sortarea unei sortimente aleatoare de dosare Inbox: aceleași reguli pe care le utilizați pe Spațiul de lucru și Descărcări dosare.
În Gel de preferințe alunecos adaugă MacBook Sync și copiați regulile care vizează adresa Spațiul de lucru la selectați-le și apoi țineți Opțiune pe măsură ce le trageți.
Treceți prin fiecare regulă și schimbați-o Mișcare opțiuni pentru înlocui fișierul existent.
Pe cealaltă Mac, configurarea este identică, cu excepția câtorva modificări ale dosarelor și etichetelor țintă.
 Aproape identică Sincronizare cu cutia poștală regula pe Macbook-ul meu.
Aproape identică Sincronizare cu cutia poștală regula pe Macbook-ul meu.Schimba Sincronizare cu cutia poștală astfel încât fișierele să fie mutate în MacBook Sync dosar, că macbook eticheta este aplicată și că iMac eticheta este utilizată pentru a exclude fișierele. De asemenea, schimbați Strip Macbook Tag astfel încât să fie vizată iMac tag-ar putea să doriți să-l redenumiți Strip iMac Tag.
În cele din urmă, copiați Spațiul de lucru sortați regulile de la folderul Synchronizare iMac și începe Căprui pe ambele Mac-uri.
Sunt foarte fericit să sincronizăm totul între cele două Macuri, cu toate acestea, poate doriți să adăugați limite la ceea ce este sincronizat pentru configurația dvs. Am o conexiune rapidă la Internet și un cont Dropbox Pro, astfel încât fișierele mari care sunt sincronizate nu reprezintă o preocupare pentru mine.
Puteți adăuga o regulă care exclude fișierele care depășesc o anumită dimensiune sau fișierele video care tind să fie cele mai mari Sincronizare cu cutia poștală dacă sunteți îngrijorat.
Acest flux de lucru ar putea fi, de asemenea, extins pentru a lucra cu mai mult de două Mac-uri.
Dacă ați urmat împreună cu cele trei tutoriale, aveți acum o sortare automată serioasă Inbox configurare pe toate Mac-urile. Orice lucru care este descărcat sau importat într-un fel va fi sincronizat între ele, astfel încât să aveți întotdeauna acces la acesta.
Dacă există probleme potențiale pe care ați dori să le încerc să le rezolvați cu Hazel 3, vă rugăm să le postați în comentariile de mai jos.
