 Share
Share
macOS Sierra 10.12 este cea de-a treisprezecea versiune majoră de la Apple, lansată pe 20 septembrie 2016 ca o actualizare gratuită prin intermediul site-ului Mac App Store. Este o descărcare digitală de aproximativ 5 GB.
În timp ce procesul de descărcare și instalare a unui sistem de operare prin Mac App Store este destul de simplă, este dureros pentru persoanele cu o conexiune la internet mai lentă sau dacă au mai mulți Mac-uri în casa lor.
Dacă un Mac are unele probleme, o versiune USB bootabilă a sistemului de operare poate servi ca disc de urgență. Este mai bine decât Recuperarea sistemului OS X deoarece nu trebuie să descărcați datele de instalare de ~ 5 GB, mai întâi, să reinstalați discul de operare sau de instalare pentru Mac-urile care nu acceptă recuperarea OS X.
În acest tutorial, vă voi arăta două moduri de instalare macOS Sierra pe o unitate USB bootabilă.
Înainte de a începe, veți avea nevoie
Deschideți fereastra Finder și navigați la Aplicații> Instalați MacOS Sierra. Continuați și urmați pașii următori pentru crearea unei unități USB bootabile.
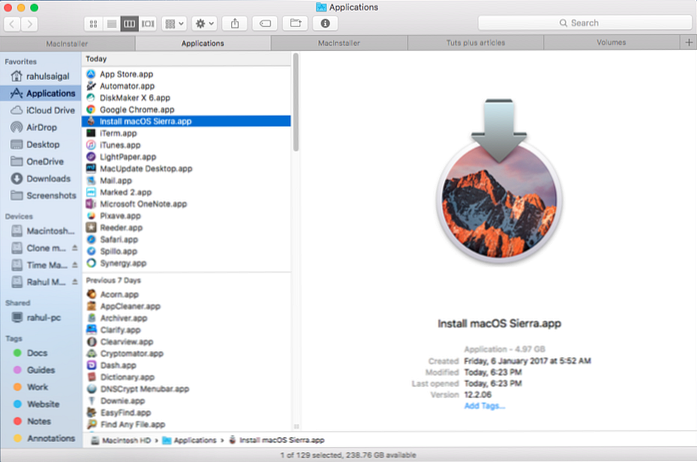 MacOS Sierra de instalare în Finder
MacOS Sierra de instalare în FinderDacă nu aveți Instalați MacOS Sierra aplicație în Aplicații dosar, atunci ați putea fi deja upgradat la macOS Sierra. Aplicația de instalare se șterge automat după actualizarea Mac. Pentru a crea un disc bootabil, trebuie să aveți aplicația de instalare.
Deschide Mac App Store. Faceți clic pe Achiziții fila, localizați macOS Sierra și faceți clic pe Descarca buton.
 Descărcați sistemul de operare Sierra sau El Capitan de la App Store
Descărcați sistemul de operare Sierra sau El Capitan de la App StoreDupă terminarea descărcării, veți vedea fereastra de instalare. Clic pe secundar sau prin apăsarea cu două degete cu trackpad, pe aplicația de instalare care rulează din doc și selectați Părăsi.
 fereastra de instalare MacOS Sierra. Singura modalitate de a părăsi această aplicație este prin Dock
fereastra de instalare MacOS Sierra. Singura modalitate de a părăsi această aplicație este prin DockDeschide căutător fereastră și navigați la Aplicații> Instalați MacOS Sierra. Continuați și urmați pașii următori pentru crearea unei unități USB bootabile.
Introduceți unitatea USB. Deschide Utilitatea discului app. Selectați unitatea USB și faceți clic pe Şterge buton.
Alege Nume la fel de fără titlu, Format la fel de OS X Extended (Journaled) și selectați Sistem la fel de GUID Partition Map. Această opțiune este utilizată pentru toate computerele Mac bazate pe Intel.
Clic Şterge, apoi apasa Terminat.
 Formați unitatea USB cu Disk Utility.
Formați unitatea USB cu Disk Utility. Lansați Terminal app. Copiați următoarea comandăsudo / Aplicații / Instalare \ macOS \ Sierra.app/Contents/Resources/createinstallmedia - volume / volumele / Untitled --applicationpath / Applications / Install \ macOS \ Sierra.app
Defalcarea pașilor:
Dacă urmați îndeaproape comanda de mai sus, acestea se bazează pe sintaxa de bază
createinstallmedia - volume volumepath - cale de instalarepath instalare
volumepath cu calea către unitatea USB sau alt volum.Întoarceți-vă la Terminal și lipiți comanda de mai sus.
Terminal va cere parola de utilizator. Terminal nu afișează caracterele când le introduceți. Apăsați Întoarcere.
Solicită confirmarea pentru ștergerea unității. Tip Y și apăsați Întoarcere.
 Confirmați comanda cu Y pentru a șterge unitatea
Confirmați comanda cu Y pentru a șterge unitatea Veți vedea asta Terminal începe să ștergă unitatea, apoi copiază fișierele de instalare pe unitatea USB. Acest pas poate dura câteva minute până la ore, în funcție de tipul de copiere prin USB 2.0 sau USB 3.0.
 Terminalul șterge automat și copiază datele de instalare pe unitatea USB
Terminalul șterge automat și copiază datele de instalare pe unitatea USBDupă copiere, Terminal va afișa a Copiați completat și Terminat înștiințare. Puteți renunța Terminal iar unitatea este gata de utilizare.
 Procesul a fost terminat chiar în aplicația Terminal
Procesul a fost terminat chiar în aplicația TerminalScoateți unitatea USB înainte de ao scoate de pe Mac.
Dacă nu ești în Terminal, atunci metoda automată care utilizează o aplicație va fi mai ușor pentru dvs..
Introduceți unitatea USB. Deschide Utilitatea discului app. Selectați unitatea USB și faceți clic pe Şterge buton.
Alege Nume la fel de fără titlu, Format la fel de OS X Extended (Journaled) și selectați Sistem la fel de GUID Partition Map. Această opțiune este utilizată pentru toate computerele Mac bazate pe Intel. Clic Şterge, apoi apasa Terminat.
 Ștergeți unitatea USB în utilitatea discului
Ștergeți unitatea USB în utilitatea disculuiInstalare DiskMaker X app. Această aplicație vă permite să creați o unitate USB bootabilă în câteva minute. Puteți utiliza această unitate pentru a reinstala sistemul de operare pe o unitate proaspăt formatată sau o instalați pe alte Mac.
Lansați DiskMaker app. Acesta vă cere versiunea de MacOS pe care doriți să faceți un disc de boot.
 Alegeți versiunea macOS pentru care doriți să faceți discul de instalare
Alegeți versiunea macOS pentru care doriți să faceți discul de instalareDacă găsește copia fișierului instalare aplicație în Aplicații pliant.
 Alegeți programul de instalare din dosarul Aplicații. Aveți opțiunea de a utiliza o altă copie
Alegeți programul de instalare din dosarul Aplicații. Aveți opțiunea de a utiliza o altă copieSelectați unitatea USB pe care doriți să o formatați. Dacă alegeți un alt tip de disc, numai volumul ales va fi șters.
 Alegeți tipul de unitate sau alt volum
Alegeți tipul de unitate sau alt volumDiskMaker X șterge discul.
 Ștergeți notificarea de către distribuitorul X
Ștergeți notificarea de către distribuitorul XIntroduceți parola contului de utilizator.
 Introduceți parola contului de utilizator în următorul ecran după ce faceți clic pe Continuați
Introduceți parola contului de utilizator în următorul ecran după ce faceți clic pe ContinuațiProcesul începe și poate dura ceva timp până la finalizare. A fost nevoie de aproximativ 5-6 minute pentru a finaliza pe Mac Mini 2012 cu SSD și copiere de 10 GB RAM pe o unitate USB 3.0.
Procesul se încheie. Acum scoateți unitatea USB înainte de al scoate de pe Mac.
 Unitatea USB bootabilă este gata de utilizare
Unitatea USB bootabilă este gata de utilizareConectați unitatea USB externă pe care tocmai ați creat-o.
Reporniți Macul. Apăsați și mențineți apăsată tasta Opțiune în timp ce cizmele Mac.
Macul va afișa managerul de pornire care vă va arăta toate unitățile de boot.
Faceți clic pe unitatea externă USB și apăsați Întoarcere.
Macul va afișa OS X Utilities fereastră. Puteți instala fie sistemul de operare pe sistemul de operare sau formatul instalat și puteți reinstala sistemul de operare.
 Alegeți o unitate USB externă de la managerul discului de pornire
Alegeți o unitate USB externă de la managerul discului de pornireÎn acest tutorial v-am arătat două modalități diferite de a crea o unitate USB bootabilă pentru macOS Sierra. Una este prin linia de comandă și una utilizând o aplicație, DiskMaker X.
Ambele metode oferă ușurință de utilizare și flexibilitate, deci depinde de dvs. să alegeți o metodă. Nu uitați să etichetați unitatea USB pe care instalați macOS Sierra și asigurați-vă că le păstrați în siguranță.
