 Share
Share
AirPlay este de departe una dintre cele mai populare caracteristici ale Apple TV. Pe dispozitivele iOS, permite o streaming ușoară de audio și video la un televizor Apple, astfel încât să vă puteți bucura de vizionarea unui film pe televizor cu prietenii și familia. Pe Mac însă nu este așa de simplu. În acest tutorial, vă vom arăta cum să transportați AirPlay aproape orice conținut audio și video de pe Mac pe Apple TV.
Dacă doriți să vizionați filme sau emisiuni TV pe care le aveți în biblioteca dvs. iTunes, streaming-ul prin intermediul AirPlay este incredibil de ușor de făcut.
Deschide iTunes și selectează filmul sau emisiunea TV pe care vrei să o urmărești și apoi să o lovesti Joaca.

Odată ce filmul a început, selectați AirPlay din bara de instrumente din partea de sus și selectați-vă Apple TV. După câteva momente, ar trebui să vedeți că videoclipul apare pe televizorul dvs., iar iTunes va afișa dispozitivul la care sunteți conectat (ă).

Alternativ, puteți selecta și AirPlay din bara de instrumente de redare care se afișează când plasați mouse-ul peste redarea video.

După cum puteți vedea, redarea videoclipurilor de pe iTunes este incredibil de ușoară. În timp ce iTunes acceptă numai un anumit număr de formate video, puteți găsi cea mai bună opțiune dacă sunteți fericit să convertiți orice fișiere video incompatibile utilizând o aplicație precum Frâna de mână și apoi importați-o în biblioteca dvs. iTunes.
Introdus în Mountain Lion și susținut pe Mac-uri care au fost introduse la mijlocul anului 2011, OS X poate acum să reflecte ceea ce vedem pe ecranul nostru Mac la Apple TV, inclusiv audio. Dacă nu altceva, îl putem folosi pentru a viziona orice tip de conținut video dorit prin intermediul Apple TV.

AirPlay Mirroring poate fi pornit utilizând fie pictograma bara de meniu, fie prin Afişa preferințe în Preferințe sistem.

Când este activată, puteți selecta dacă doriți să potriviți rezoluția de afișare a Apple TV cu ceea ce aveți în prezent în Mac sau dacă preferați să se potrivească ecranul Mac cu Apple TV.

Dacă selectați prima opțiune, Apple TV nu se va potrivi cu rezoluția, în loc să o simuleze pur și simplu, deoarece Mac-ul dvs. este capabil de rezoluții mult mai mari decât majoritatea televizoarelor.
Selectarea celei de-a doua opțiuni va reduce afișarea Mac-ului dvs. la aceeași rezoluție ca cea pe care o transmite Apple TV, făcând totul mai mare.
Acum, când reflectăm ecranul Mac, tot ce faceți pe Mac este afișat și pe Apple TV, inclusiv redarea video. De asemenea, audio-ul este trimis la Apple TV, astfel încât, dacă începeți să vizionați un videoclip, veți auzi sunetul prin televizor și nu prin Mac, care poate fi în altă cameră.
AirPlay Mirroring este soluția cea mai bună pentru toată lumea, pe măsură ce orice video pe care îl poate juca Macul dvs. va fi văzut direct și pe Apple TV. Dezavantajul este că Mac-ul dvs. nu poate fi folosit, deci dacă sunteți o persoană care îi place să navigheze pe Internet în timp ce vizionează un videoclip, este posibil să nu fie soluția ideală.
Pentru cei fără Mac care suportă oglindirea AirPlay, nu vă îngrijorați. Există o aplicație mult mai versatilă, care oferă aceeași experiență disponibilă, care funcționează pe cele mai multe Mac Core 2 Duo care rulează Snow Leopard și mai sus numite AirParrot.

Spre deosebire de AirPlay Mirroring, AirParrot poate nu numai să reflecte afișajul dvs., dar poate să-l extindă, precum și să oglindeze selectiv aplicații unice.
AirParrot costă 9,99 USD și este disponibilă o versiune de încercare.
Vizitați site-ul AirParrot și descărcați versiunea gratuită, care este limitată la 20 de minute de utilizare la un moment dat.
Instalarea este pur și simplu tragerea app la Aplicații pliant.
Odată ce lansați aplicația, veți avea un meniu afișat în bara de meniuri, unde puteți configura setările AirParrot. Aceasta include Apple TV pe care doriți să îl utilizați (dacă aveți mai multe), opțiunile de afișare pe care doriți să le utilizați (indiferent dacă doriți să oglindiți sau să extindeți ecranul Mac) și dacă doriți să includeți audio.
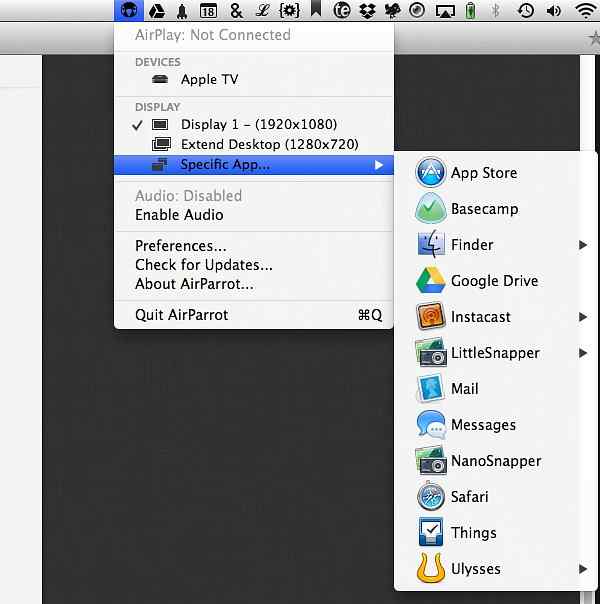
Selectați Apple TV din meniu și afișajul dvs. va începe să oglindă. Dacă doriți să redați și audio, asigurați-vă că ați selectat opțiunea din meniu.
Ceea ce stabilește AirParrot în afară de Airplay Mirroring este capacitatea sa de a reflecta mai degrabă aplicațiile individuale decât întregul ecran. După cum am menționat anterior, AirPlay Mirroring înseamnă că nu vă puteți folosi cu adevărat Mac-ul dacă încercați să vizionați un film, deoarece tot ceea ce faceți pe Mac este reflectat de Apple TV. Cu AirParrot, puteți selecta doar o singură aplicație, cum ar fi QuickTime Player, pentru a vă transmite stream-uri către Apple TV, permițându-vă să continuați să lucrați cu Mac.
Pentru a oglinda o aplicație individuală, selectați aplicația pe care doriți să o oglindiți din Aplicații specifice meniului AirParrot.
Un lucru de retinut este faptul ca o oglindeste exact, inclusiv dimensiunea ferestrei. Dacă ați jucat un videoclip într-o fereastră mică, asta veți vedea pe Apple TV, deși cu fundal negru. Pentru cele mai bune rezultate, luați ecranul pe ecran complet și lăsați-l să ruleze într-un alt spațiu.
Pentru un videoclip care nu se află în biblioteca dvs. iTunes, Mac-ul dvs. nu are nici o capacitate de redirecționare prin AirPlay. Din fericire, există o aplicație terță parte numită Beamer care poate adăuga această funcție la Mac.

Beamer este de 12 lire sterline și oferă o soluție simplă pentru streaming aproape orice format video de la Mac la Apple TV, nu doar conținut care este suportat oficial.
Puteți descărca Beamer vizitând site-ul Beamer și descărcând procesul. Fără licență, Beamer este limitat la 15 minute de redare, astfel încât să aveți libertatea de a încerca și dacă este ceva ce doriți să continuați să utilizați, reveniți simplu la site și cumpărați o licență.
Instalarea programului Beamer este la fel de simplă ca tragerea lui la Aplicații pliant.
Odată ce lansați Beamer, veți primi o fereastră simplă care vă va solicita să trageți un fișier de film pe el.

Dacă aveți un Apple TV pe aceeași rețea, Beamer se va conecta automat la acesta fără nici o interacțiune. Dacă aveți mai mult de un televizor Apple, puteți selecta pe care doriți să îl redirecționați folosind Controlați> Trimiteți la meniul.
Găsiți un fișier video pe care doriți să îl redați și pur și simplu trageți-l pe fereastră. Redarea va începe imediat ce este gata.
Apple TV suportă doar un număr mic de fișiere video și codec-uri, în special alegerea preferată a Apple a H.264 și MPEG-4. Beamer funcționează prin transcodarea oricărui fișier video incompatibil cu cel pe care suportă Apple TV. Dacă Beamer nu are nevoie să transcodeze un videoclip, acest lucru necesită o cantitate imensă de procesoare deoarece Mac-ul convertește de fapt un videoclip dintr-un format în altul și transmite totul în același timp. Dacă sunteți pe un Mac portabil, asigurați-vă că este conectat la rețeaua de alimentare, deoarece vă va scurge bateria destul de repede.
Până acum, am reușit să difuzăm aproape orice format video pe care am putut să-l stocăm pe Mac pe Apple TV. O caracteristică pe care dispozitivele iOS o are este posibilitatea de a reda fișiere video compatibile de pe site-uri precum Vimeo și YouTube direct prin AirPlay.

HUDTube este de £ 2,99 în Mac App Store și oferă o modalitate de streaming de clipuri Vimeo și YouTube la Apple TV.
Deși Apple TV are aplicații încorporate care pot face acest lucru, se bazează pe căutarea și găsesc că funcționalitatea de căutare are multe de dorit. În plus, avem tendința de a găsi clipurile pe care vrem să le vizionăm utilizând Mac-ul nostru, oricum.
Aplicația poate streama orice fișiere compatibile QuickTime care sunt stocate pe Mac, dar nu pot fi în iTunes. Dacă doriți să transmiteți formate video alternative AirPlay, cum ar fi fișierele MKV sau AVI, este mai bine să utilizați Beamer.
HUDTube este disponibil numai pentru a achiziționa aplicația Mac App Store, astfel încât să nu puteți utiliza nici o încercare gratuită înainte de a o utiliza.

Lansați HUDTube și veți vedea o aplicație care amintește de QuickTime Player. Găsiți un clip YouTube pe care doriți să îl redați pe Apple TV și glisați adresa din Safari în player sau, alternativ, copiați adresa și apoi inserați-o în aplicație utilizând Editați> Paste și Redați opțiune.

Clipul YouTube va începe să se difuzeze în cadrul aplicației după câteva momente. Odată ce a început să se joace, faceți clic dreapta și selectați opțiunea de redirecționare către Apple TV.

Spre deosebire de experiența noastră anterioară cu AirPlay, HUDTube nu oprește redarea videoclipurilor pe Mac și nu avem control asupra redării video pe Apple TV prin Mac. Puteți chiar închide fereastra video și va relua redarea pe Apple TV până când părăsiți aplicația.
HUDTube include câteva extensii de browser la îndemână pentru ambele Safari și Google Chrome, oferind o soluție cu un singur clic pentru deschiderea clipurilor video Vimeo și YouTube direct în cadrul HUDTube, gata pentru a ne transporta la Apple TV.
Pentru a instala extensiile, pur și simplu utilizați HUDTube> Instalați extensia browserului meniu și selectați extensia browserului dorită.
Odată instalat, puteți apăsa butonul din bara de instrumente care apare ori de câte ori vă aflați într-un clip YouTube și se va deschide automat pe HUDTube pentru a vă putea transmite în flux către Apple TV.

Nu există nici o singură soluție la AirPlay pe Mac, deoarece depinde într-adevăr de ceea ce vrei să te uiți la televizor. Pentru majoritatea utilizatorilor, aș recomanda păstrarea întregului conținut video în cadrul iTunes, deoarece oferă cea mai simplă soluție pentru conținutul video AirPlay, deși va trebui să vă asigurați că convertiți mai întâi orice format video incompatibil.
Pentru oricine nu vrea să folosească iTunes pentru redarea video sau are majoritatea videoclipurilor în formate alternative, atunci Beamer ar fi cea mai bună alegere.
În timp ce HUDTube oferă o modalitate excelentă de a permite accesul la fișierele Vimeo și YouTube de pe Mac, dacă aveți un dispozitiv iOS, puteți profita de filele iCloud în Safari și pur și simplu utilizați dispozitivul iOS pentru a reda în flux videoclipul. Dacă sunteți interesat să utilizați fila iCloud, consultați tutorialul nostru despre cum să le utilizați.
Per ansamblu, AirParrot oferă cea mai versatilă, dar este posibil să nu fie pentru toată lumea. Încurajez pe oricine dorește să exploreze fiecare dintre aceste aplicații în continuare pentru a-și folosi studiile gratuite și pentru a vedea care oferă cea mai bună opțiune, deoarece toată lumea va avea cerințe de utilizare puțin diferite.
Indiferent de cerințele dvs., veți găsi probabil că una dintre aceste aplicații va fi cu siguranță potrivită pentru factura și vă va oferi o experiență de AirPlay excelentă de pe Mac.
