 Share
Share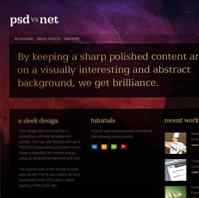
Nu este nimic de genul construirii unui întreg site pentru a vă arăta o imagine de ansamblu asupra modului în care ar trebui să funcționeze un aspect CSS. Peste la PSDTUTS avem un tutorial unde proiectați un design web elegant, de înaltă calitate. În acest tutorial vom lua acel fișier PSD și îl vom construi cu niște HTML și CSS curat.


Deci, aici este designul pe care îl vom construi. După cum sa menționat, puteți urma tutorialul de la PSDTUTS pentru a construi acest design de la zero. În acest tutorial vom construi doar această pagină de pornire, cu toate acestea folosind ca bază veți putea să construiți pagini interioare urmând același aspect.

Primul lucru pe care trebuie să faceți este să decideți cum vom structura construirea noastră. Acest proces devine mai ușor în timp, în timp ce aflați cum pot să funcționeze layout-urile CSS. Pentru acest design cred că putem să scăpăm cu o construcție foarte simplă, care utilizează un pic de poziționare absolută și o imagine de fundal mare.
Ce este poziționarea absolută?
Când plasați un element HTML pe o pagină (de ex
și așa mai departe) are o poziție naturală determinată de ceea ce a apărut înainte. Deci, de exemplu, dacă ați pus un jos cu un text în ea, și apoi locul pe altul va apărea în mod natural chiar sub prima
. Va curge doar în raport cu ultimul element.
Poziția absolută este diferită prin faptul că precizați o plasare exactă pentru un obiect și scoateți-o din fluxul regulat de elemente. Deci, dacă ați avut prima dvs. la fel ca înainte, dar pentru următoarea dvs. ați dat o poziție absolută de stânga: 500px; top: 500px; Apoi ar părea exact în acea locație, indiferent de precedent
.
Ați stabilit poziția absolută a unui astfel de lucru:
.className poziție: absolută; top: 0px; stânga: 0px;
Dezavantaje la poziționarea absolută
Principala problemă cu utilizarea poziționării absolute este că elementele dvs. nu se raportează într-adevăr unul la celălalt. De exemplu, dacă aveți un bloc de text în partea de sus a paginii dvs. și un alt bloc de text puțin mai jos, ar putea părea grozav atunci când fiecare bloc de text este scurt. Dar dacă blocul de top ar avea un eseu mare în el, atunci în loc să împingă următorul bloc de text în jos, acesta va trece peste partea de sus. Acest lucru se datorează faptului că eliminați elementele din fluxul natural al paginii.
Poziția absolută este utilă doar pentru obiectele despre care știți că va fi întotdeauna o anumită dimensiune și care nu au nevoie să interacționeze cu alte elemente.
De ce este util pentru noi azi
Lucrul bun despre poziționarea absolută este că este într-adevăr foarte ușor! Spuneți browser-ului unde să pună ceva și acolo se vede! În plus, există mult mai puține probleme de compatibilitate cu browserul, atunci când poziționați lucrurile absolut. După toate cele 100 de pixeli este de 100 pixeli dacă sunteți în Firefox, Internet Explorer sau Safari.
SOOO aspectul nostru
Deci, modul în care vom face site-ul nostru este:
În cazul în care acest lucru nu face încă o mulțime de sens, nu vă faceți griji că va așa cum veți vedea site-ul ia forma!

Acum, în ceea ce privește imaginile de fundal, avem nevoie de două. Unul va fi gigantic, și de fapt, după ce l-am salvat ca un JPG este de aproximativ 56kb în dimensiune. A fost un moment în care ar fi fost un pic prea mare, dar în zilele noastre nu e mare lucru.
Deci asta este zona principală, atunci avem nevoie de oa doua imagine de fundal care va fi o felie subțire. Această secțiune se va repeta din nou și din nou în dreapta, astfel încât atunci când fereastra browserului este târâtă, deschideți dalele.
(Rețineți că sigla nu ar trebui să apară mai jos în imaginea de fundal, care a fost doar o captură de ecran rău, îmi pare rău!)
Puteți vedea cele două imagini pe care le-am creat aici și aici.

OK, acum să începem HTML-ul nostru. În primul rând, vom stabili câteva elemente de bază:
PSD vs NET Realizat pentru un tutorial PSDTUTS și NETTUTS de către Collis! Consultați Tutorialul Photoshop, consultați Tutorialul Web
Ca întotdeauna este mai bine să lucrați din exterior cu aspectul nostru. Deci, ce am făcut aici este locul trei mari
De asemenea, veți vedea că am adăugat conținut în interiorul subsolului, care este doar sigla mini și textul. Am înfășurat textul într-un etichetă, astfel încât să o pot manipula. Nu există niciun motiv pentru a da eticheta un id sau o clasă, pentru că putem spune doar #footer img și din moment ce este singura imagine acolo, putem să o numim astfel. Acest lucru păstrează HTML-ul nostru un pic mai simplu.
Acum CSS pentru codul nostru până acum:
corp margine: 0px; padding: 0px; background-color: # 11090a; font-familie: Arial, Helvetica, sans-serif; #outside_container fundal: url (images / background_slice.jpg) repeat-x # 000000; #container fundal: url (images / background_main.jpg) no-repeat; min-height: 800px; #footer border-top: 1px solid # 3f2324; zăpadă: 30px 50px 80px 50px;
Deci trecând unul câte unul:
Iată unde suntem până acum ...
Apoi vom termina acel subsol adăugând câteva stiluri suplimentare:
/ * Footer * / #footer frontieră-sus: 1px solid # 3f2324; zăpadă: 30px 50px 80px 50px; Culoare: # 674f5d; font-size: 9px; line-height: 14px; #footer img float: stânga; marja de-dreapta: 10px; # spoter span afișare: bloc; plutește la stânga; lățime: 250px; #footer a culoare: # 9e8292; text-decoration: none; #footer a: hover culoare: #ffffff;
Deci, aici am adaugat cateva biți la clasa #footer si am creat cateva clase. Să trecem printr-o singură bucată:
Deci, cu adăugarea subsolului aici este locul unde:

Acum, cu subsolul din drum, să adăugăm un conținut mai mult la pagina din interiorul zonelor principale de containere. Mai întâi avem nevoie de două imagini noi pe care le facem din fișierul nostru PSD:


Observați că am folosit o imagine pentru blocul mare de text. În general, este mai bine să utilizați text pentru aceste lucruri, deoarece face pagina mult mai ușor de căutat și este o practică bună. Dar ar fi fost mult mai greu de făcut, deoarece am fi nevoie să folosim un pic de Flash și SIFr pentru a obține acest efect. Deci, deoarece acesta este un tutorial destul de simplu, am optat pentru a folosi doar o imagine mare :-)
Iată un fragment al codului nostru HTML - doar bitul de containere:

- Retușarea
- Efecte digitale
- Web Work
- Despre
- a lua legatura

Deci, în interiorul zonei cu containere am adăugat cinci lucruri:
Asa ca inainte de a incepe sa facem stilul, merita sa aruncam o privire sa vedem cum arata pagina cu tot ce a facut obiectul:

După cum vedeți, va trebui să facem o schimbare serioasă în jurul nostru pentru a obține totul în loc. După cum vă amintiți, vom folosi poziția absolută pentru a face acest lucru rapid și ușor.
Iată CSS-ul pe care îl adăugăm pentru a face ca elementele noastre să se potrivească:
#container fundal: url (images / background_main.jpg) no-repeat; min-height: 800px; lățime: 1000px; Poziția: relativă; / * Logo / Meniu / Poziție panou * / #logo position: absolute; top: 58px; stânga: 51px; #panel poziție: absolută; top: 165 pixeli; stânga: 51px; ul # meniu margine: 0px; padding: 0px; Poziția: absolută; top: 145px; stânga: 75px; ul # dreapta_menu margine: 0px; padding: 0px; Poziția: absolută; top: 145px; dreapta: 75px;
Deci, din nou, să trecem prin fiecare piesă bucată cu bucăți:
Acum s-ar putea să vă gândiți, bine, care este punctul, nu pot să poziționez lucrurile folosind stânga numai? Ei bine, puteți, dar cu meniul nostru, dacă doriți să adăugați elemente de meniu suplimentare, va trebui să îl repoziționați din nou și din nou, astfel încât acesta să fie încă la 75px distanță de partea dreaptă. Întrucât prin utilizarea dreapta elementele de meniu suplimentare se strecoară atunci când le adăugați. Încercați și vedeți!
Deci, aici suntem la:

După cum puteți vedea în imaginea anterioară, logo-ul și elementul de titlu acum arată că sunt în poziția corectă. Dar meniurile arată cam ciudat. Înainte de a le stiliza, un cuvânt rapid pe panoul de logo / imagine. S-ar putea să vă întrebați dacă sunt ambele imagini, de ce să nu le faceți parte din imaginea de fundal?
Răspunsul este că logo-ul pe care dorim să-l facem legat, astfel încât clicul să vă ducă înapoi la pagina de pornire (face ca site-ul să fie mai ușor de utilizat) și panoul principal de text, ceea ce ar putea fi probabil schimbat de la pagină la pagină. Deci, având o singură imagine, putem avea o mulțime de pagini HTML utilizând aceeași foaie de stil CSS, dar pur și simplu poziționând o altă imagine acolo cu text diferit.
Acum hai să stilizăm cele două meniuri și să facem ca pagina noastră să înceapă să se formeze. Pentru a face acest lucru avem nevoie de următorul CSS:
ul # meniu margine: 0px; padding: 0px; Poziția: absolută; top: 138px; stânga: 75px; ul # dreapta_menu margine: 0px; padding: 0px; Poziția: absolută; top: 138px; dreapta: 110px; ul # meniul li, ul # dreapta_menu li margine: 0px; padding: 0px; list-style: none; marja de-dreapta: 10px; font-size: 9px; text-transform: majuscule; display: inline; ul # meniul li a, ul # dreapta_menu li a text-decoration: nimic; Culoare: # bd92b2; ul # meniu li: hover, ul # dreapta_menu li: hover text-decorare: none; Culoare: #FFFFFF;
Primele două biți ale acestui cod sunt aceleași ca și înainte (deși am ajustat pozițiile puțin pentru a le face să arate imediat după ce au făcut stilul). Observați că aceste două definiții sunt separate deoarece au poziții diferite, dar după aceea le-am combinat pe cele două în aceleași definiții de clasă ca elementele de meniu în sine ar trebui să pară la fel. Formatul pentru definirea a două clase împreună este:
.myClass, .myClass2 ...
Acest lucru este foarte diferit de această definiție:
.myClass .myClass2 ...
Deoarece a doua definiție spune, toate elementele cu interior un element cu.
Oricum, întoarcerea la stilurile noastre, să trecem prin câteva puncte importante:
Și cu asta, pagina noastră arată acum destul de bine!
Apoi este timpul să adăugați conținut! Mai întâi să adăugăm niște text fals, configurat pentru a putea face coloane. Iată HTML:

- Retușarea
- Efecte digitale
- Web Work
- Despre
- a lua legatura

un design elegant
Dummy Text: Acest design a fost produs pentru un tutorial photoshop și dezvoltare web. Puteți vedea prima parte la PSDTUTS.com unde învățați cum să creați un design frumos, dar simplu, folosind un fundal și un tip abstract.
A doua parte a tutorialului este disponibilă prin intermediul NETTUTS.com unde facem o construire rapidă a PSD într-un site viabil HTML / CSS care funcționează.
Acest design a fost realizat pentru un tutorial de dezvoltare Photoshop și dezvoltare web. Puteți vedea prima parte la PSDTUTS.com unde învățați cum să creați un design frumos, dar simplu, folosind un fundal și un tip abstract.
A doua parte a tutorialului este disponibilă prin intermediul NETTUTS.com unde facem o construire rapidă a PSD într-un site viabil HTML / CSS care funcționează.
Tutoriale
Dummy Text: Acest design a fost produs pentru un tutorial photoshop și dezvoltare web. Puteți vedea prima parte la PSDTUTS.com unde învățați cum să creați un design frumos, dar simplu, folosind un fundal și un tip abstract.
A doua parte a tutorialului este disponibilă prin intermediul NETTUTS.com unde facem o construire rapidă a PSD într-un site viabil HTML / CSS care funcționează.
Acest design a fost realizat pentru un tutorial de dezvoltare Photoshop și dezvoltare web. Puteți vedea prima parte la PSDTUTS.com unde învățați cum să creați un design frumos, dar simplu, folosind un fundal și un tip abstract.
A doua parte a tutorialului este disponibilă prin intermediul NETTUTS.com unde facem o construire rapidă a PSD într-un site viabil HTML / CSS care funcționează.
munca recenta
Dummy Text: Acest design a fost produs pentru un tutorial photoshop și dezvoltare web. Puteți vedea prima parte la PSDTUTS.com unde învățați cum să creați un design frumos, dar simplu, folosind un fundal și un tip abstract.
A doua parte a tutorialului este disponibilă prin intermediul NETTUTS.com unde facem o construire rapidă a PSD într-un site viabil HTML / CSS care funcționează.
Acest design a fost realizat pentru un tutorial de dezvoltare Photoshop și dezvoltare web. Puteți vedea prima parte la PSDTUTS.com unde învățați cum să creați un design frumos, dar simplu, folosind un fundal și un tip abstract.
A doua parte a tutorialului este disponibilă prin intermediul NETTUTS.com unde facem o construire rapidă a PSD într-un site viabil HTML / CSS care funcționează.
OK, în acest fragment, puteți vedea că am adăugat 3 noi
Mai întâi, să adăugăm câteva CSS pentru a le face să apară ca coloane:
/ * Conținut * / #content padding-top: 435px; padding-left: 85px; lățime: 815px; Culoare: # 674f5d; font-size: 13px; line-height: 20px; col. 1 float: left; lățime: 230px; marja de-dreapta: 30px; col. 2 float: left; lățime: 230px; marja de-dreapta: 30px; .column3 float: left; lățime: 270px;
Ca de obicei am separat noul nostru CSS cu un comentariu. Apoi am stabilit câteva stiluri pentru #conţinut. Observați cât de mult este padding-top ... 435px! Acest lucru este de a face spatiu pentru toate aceste elemente absolut pozitionate mai devreme. Spre deosebire de aceste elemente, această zonă de conținut este în fluxul normal al paginii.
Trebuie să se afle în fluxul regulat deoarece, pe măsură ce adăugați mai mult conținut, trebuie să împingeți subsolul în jos. Dacă aceasta ar fi fost absolut poziționată, ea ar trece peste partea de sus a subsolului.
Acum cele trei clase de coloane, observați că ele sunt fiecare set cu o lățime și cu plutește la stânga. Acest lucru le spune că trebuie să se alăture în partea stângă a paginii aliniate lângă orice alte elemente plutitoare stânga. Mi-am dat primele două margini drepte, astfel încât să nu fie blocate una de cealaltă.
Un element plutitor îl face să se deplaseze spre stânga sau spre dreapta și spune totul să se înfășoare în jurul lui. Când celelalte elemente sunt, de asemenea, plutesc, se formează în coloane. În general, ori de câte ori vedeți un aspect al coloanei, se utilizează flotoare.
Din păcate, există o problemă ciudată cu plutitoare. Și anume că au o problemă cu recipientele lor. În loc să împingă următorii elemente în jos, ei doar se deplasează peste partea de sus. Calea de a rezolva această problemă este să ai un element care vine după ei care are proprietatea clar: ambele.
Proprietatea Clear spune să oprească înfășurarea lucrurilor în jurul plutitorului
Fără ștergere
Iată cum arată aspectul așa cum este:

Consultați modul în care coloanele s-au deplasat peste partea de sus a subsolului și subsolul a început să se înfășoare în jurul acestora. Nu este in regula!!
Cu Clearing
Soluția este destul de simplă, trebuie să adăugăm o
un design elegant
Acest design a fost realizat pentru un tutorial de dezvoltare Photoshop și dezvoltare web. Puteți vedea prima parte la PSDTUTS.com unde învățați cum să creați un design frumos, dar simplu, folosind un fundal și un tip abstract.
A doua parte a tutorialului este disponibilă prin intermediul NETTUTS.com unde facem o construire rapidă a PSD într-un site viabil HTML / CSS care funcționează.
Acest design a fost realizat pentru un tutorial de dezvoltare Photoshop și dezvoltare web. Puteți vedea prima parte la PSDTUTS.com unde învățați cum să creați un design frumos, dar simplu, folosind un fundal și un tip abstract.
A doua parte a tutorialului este disponibilă prin intermediul NETTUTS.com unde facem o construire rapidă a PSD într-un site viabil HTML / CSS care funcționează.
Tutoriale
Acest design a fost realizat pentru un tutorial de dezvoltare Photoshop și dezvoltare web. Puteți vedea prima parte la PSDTUTS.com unde învățați cum să creați un design frumos, dar simplu, folosind un fundal și un tip abstract.
A doua parte a tutorialului este disponibilă prin intermediul NETTUTS.com unde facem o construire rapidă a PSD într-un site viabil HTML / CSS care funcționează.
Acest design a fost realizat pentru un tutorial de dezvoltare Photoshop și dezvoltare web. Puteți vedea prima parte la PSDTUTS.com unde învățați cum să creați un design frumos, dar simplu, folosind un fundal și un tip abstract.
A doua parte a tutorialului este disponibilă prin intermediul NETTUTS.com unde facem o construire rapidă a PSD într-un site viabil HTML / CSS care funcționează.
munca recenta
Acest design a fost realizat pentru un tutorial de dezvoltare Photoshop și dezvoltare web. Puteți vedea prima parte la PSDTUTS.com unde învățați cum să creați un design frumos, dar simplu, folosind un fundal și un tip abstract.
A doua parte a tutorialului este disponibilă prin intermediul NETTUTS.com unde facem o construire rapidă a PSD într-un site viabil HTML / CSS care funcționează.
Acest design a fost realizat pentru un tutorial de dezvoltare Photoshop și dezvoltare web. Puteți vedea prima parte la PSDTUTS.com unde învățați cum să creați un design frumos, dar simplu, folosind un fundal și un tip abstract.
A doua parte a tutorialului este disponibilă prin intermediul NETTUTS.com unde facem o construire rapidă a PSD într-un site viabil HTML / CSS care funcționează.
Consultați
în partea de jos? E doar un golCâteva cuvinte de ultimă oră pe plutitoare și curățarea lor
S-ar putea să te întrebi de ce nu am plasat "clar: amândouă" în

Se pare că există o soluție care nu implică inserarea unui inutil
OK, aproape acolo acum! Aspectul principal este sortat, tot ce trebuie să facem este să adăugăm și să stilizăm conținutul nostru. Iată codul HTML pentru acesta:
un design elegant
Acest design a fost realizat pentru un tutorial de dezvoltare Photoshop și dezvoltare web. Puteți vedea prima parte la PSDTUTS.com unde învățați cum să creați un design frumos, dar simplu, folosind un fundal și un tip abstract.
A doua parte a tutorialului este disponibilă prin intermediul NETTUTS.com unde facem o construire rapidă a PSD într-un site viabil HTML / CSS care funcționează.
Tutoriale
Psdtuts și nettuts oferă tutoriale pe următoarele subiecte (sorta):
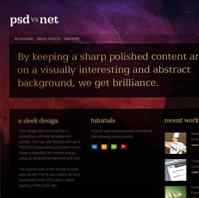
Este în principiu aceeași structură ca înainte, cu excepția celei din a treia coloană pe care am creat-o
