 Share
Share
Dacă sunteți ca majoritatea dintre noi, multe dintre sarcinile și notele dvs. importante ajung prin e-mail. V-ați folosit calendarul Microsoft și lista de sarcini pentru a vă urmări sarcinile, dar doriți să faceți mai multe.
Majoritatea oamenilor nu-și dau seama că puteți utiliza MS OneNote ca manager de activități Outlook cu instrumentele Outlook Calendar To-Do-List. Prin adăugarea serviciului OneNote la MS Outlook, nu numai că vă puteți urmări sarcinile, dar puteți urmări și alte informații care ajung prin e-mail în notebook-uri la îndemână cu file. Există chiar și funcții de colaborare OneNote pe care le puteți utiliza pentru a vă distribui informațiile altor persoane.
În acest tutorial, vă vom arăta cum să activați funcția OneNote în MS Outlook. De asemenea, vă vom arăta cum să utilizați OneNote pentru a vă gestiona eficient sarcinile și notele. Vom împărtăși modul în care MS Outlook vă poate ajuta să stocați și să organizați mesajele de e-mail primite. În cele din urmă, vom împărtăși un hack răcească pentru utilizarea MS OneNote împreună cu calendarul Outlook pentru a lua minute de întâlnire și a le distribui participanților la întâlnire.
În acest tutorial, veți învăța cum să utilizați OneNote și Outlook pentru sarcini de management de proiect. Puteți obține un control și mai mult asupra proiectelor dvs., învățând cum să vă gestionați mesajele primite de la poșta electronică, deci asigurați-vă că ați luat eBook-ul gratuit: Ultimul Ghid pentru Inbox Zero Mastery. Este echipat cu strategii de organizare a căsuței poștale și sfaturi ucigașe pentru gestionarea mai eficientă a tuturor e-mailurilor primite.

Acum, hai să mergem la tutorialul nostru cu privire la modul de utilizare a Microsoft Outlook cu OneNote.
MS OneNote este un instrument de notare / listă de lucru care vine ca parte a suitei MS Office. Acesta vă permite să organizați și să stocați informații, precum și să urmăriți întâlnirile și sarcinile. Când erați în școală, ați fi folosit un notebook cu file pentru a vă organiza lucrările. OneNote funcționează în același mod, cu excepția faptului că notebook-ul dvs. este acum virtual și filele dvs. sunt numite secțiuni.
OneNote este integrat în MS Outlook și îl poți folosi împreună cu calendarul MS Outlook și lista de activități. De asemenea, acesta poate fi integrat în alte aplicații de productivitate software. OneNote include, de asemenea, instrumente de colaborare între colegi.
Pentru a afla mai multe despre elementele de bază Microsoft OneNote, iată câteva tutoriale:
Acum că ați învățat ce este MS OneNote, sunteți gata să începeți să îl utilizați. Înainte de a putea începe să utilizați add-in-ul MS OneNote, trebuie să vă asigurați că este activat. Dacă funcția OneNote este activată, veți vedea a O nota pictograma pe panglică atunci când Acasă fila selectată:
 Dacă OneNote este activ cu Outlook, veți vedea o pictogramă OneNote în panglică.
Dacă OneNote este activ cu Outlook, veți vedea o pictogramă OneNote în panglică.Dacă aplicația OneNote nu este activă în versiunea dvs. de Outlook, va trebui să o activați. Iată ce să faceți
Începeți deschiderea căsuței poștale electronice Outlook. Apasă pe Fişier tab. informatii despre cont apare fereastra:
 Selectați Opțiuni de la informatii despre cont pentru a accesa fereastra Opțiunile Outlook fereastră.
Selectați Opțiuni de la informatii despre cont pentru a accesa fereastra Opțiunile Outlook fereastră.Clic Opțiuni pe stanga. Opțiunile Outlook apare fereastra:
 Selectează Adăugați ins opțiunea de a activa OneNote.
Selectează Adăugați ins opțiunea de a activa OneNote.Apasă pe Adăugați ins opțiune din partea stângă. Pe Vizualizați și gestionați programele de completare Microsoft Office fereastră veți vedea listele de aditivi pentru aplicații active, inactive și cu handicap:
 Veți vedea listele de aditivi activi, inactivi și dezactivați.
Veți vedea listele de aditivi activi, inactivi și dezactivați.Dacă OneNote este pe Inactiv pentru aplicații inactive listă, selectați Accesorii COM lângă Administra în partea de jos a ecranului. Apoi faceți clic pe Merge buton. COM Add-Ins se afișează caseta de dialog:
 Suplimentele fără marcaj sunt inactive.
Suplimentele fără marcaj sunt inactive.Bifați caseta de selectare de lângă Notele OneNote despre elementele Outlook pentru ao activa, apoi faceți clic pe O.K. Sistemul revine în căsuța de e-mail. Ar trebui să vedeți acum O nota pictograma pe panglică atunci când Acasă fila selectată.
Odată ce ați activat OneNote, îl puteți folosi ca manager de activități Outlook creând activități în Outlook și salvându-le în OneNote sau creând activități în OneNote și salvându-le în Outlook. Să începem!
Primul lucru pe care doriți să îl faceți este să deschideți OneNote pe desktop-ul dvs.:
 Observați că OneNote este organizat în Laptopuri. Fiecare notebook conține secţiuni și fiecare secțiune conține Pagini.
Observați că OneNote este organizat în Laptopuri. Fiecare notebook conține secţiuni și fiecare secțiune conține Pagini. După cum puteți vedea, am adăugat deja o Caiet denumit Proiectul XYZ la OneNote cu care să lucrăm. De asemenea, am adăugat câteva secţiuni (uneori numite dosare) pe notebook. Secțiunile pe care le-am adăugat sunt numite Întâlniri, Minute, Corespondenţă, și Sarcini. În partea dreaptă, veți vedea un loc pentru o listă de Pagini în secțiunea deschisă în prezent - este secțiunea verde. (Nu există încă pagini pe listă, deoarece nu le-am creat.)
Creați și numiți propriile notebook-uri și secțiuni în funcție de nevoile dvs. organizaționale.
Puteți adăuga o sarcină la lista de așteptări Outlook din OneNote. Iată cum:
Începeți prin a deschide secțiunea corespunzătoare din notebook-ul corect. În acest caz, voi începe cu Sarcini secțiune deschisă în Proiectul XYZ pliant. (Am adăugat deja o sarcină pre-existentă numită Trimiteți documentația proiectului XYZ la această secțiune. Îl puteți vedea în lista de pagini din dreapta.)
 După ce ați adăugat o nouă sarcină, introduceți numele sarcinii de lângă caseta de selectare.
După ce ați adăugat o nouă sarcină, introduceți numele sarcinii de lângă caseta de selectare.Dați clic pe caseta de selectare de lângă Pentru a face eticheta pictograma din panglică. O casetă de selectare, care reprezintă o nouă sarcină, apare pe o pagină necompletată în secțiunea pe care ați deschis-o.
Introduceți o descriere a sarcinii în spațiul gol de lângă caseta de selectare.
 Numele sarcinii ar trebui să descrie sarcina, astfel încât să o puteți găsi ulterior.
Numele sarcinii ar trebui să descrie sarcina, astfel încât să o puteți găsi ulterior.Când ați terminat, faceți clic pe Perspectivele Outlook pictograma din panglică. Din meniul derulant, alegeți un interval de timp pentru momentul în care doriți să adăugați sarcina în lista de sarcini Outlook. Pentru a programa o anumită dată, selectați Personalizat opțiune. Outlook Sarcina noua Afișează ferestrele:
 Completați detaliile în Outlook Sarcina noua fereastră.
Completați detaliile în Outlook Sarcina noua fereastră.Acum este momentul să completați detaliile sarcinii:
Când ați terminat de completat Nou Sarcină fereastră, închideți-o făcând clic pe X în colțul din dreapta sus al ferestrei. Asigurați-vă că salvați modificările atunci când vă solicită Outlook acest lucru.
Pentru a vedea sarcina pe care tocmai ați creat-o în OneNote, deschideți lista de sarcini MS Outlook. Veți vedea sarcina pe care tocmai ați creat-o în lista de sarcini. Detaliile apar în panoul din dreapta:
 Rețineți că descrierea sarcinii conține un hyperlink la pagina OneNote pe care am folosit-o pentru a crea sarcina.
Rețineți că descrierea sarcinii conține un hyperlink la pagina OneNote pe care am folosit-o pentru a crea sarcina.Acum puteți lucra cu sarcina în Outlook exact așa cum ați face orice sarcină pe care ați creat-o utilizând instrumentele de lucru ale Outlook dacă doriți. Pentru mai multe detalii despre lucrul cu Sarcina noua fereastră, revedeți acest tutorial:
Utilizați OneNote ca manager de activități Outlook salvând sarcinile create în Outlook pentru OneNote. Iată ce trebuie să faceți:
Începeți cu mesajele de e-mail deschise și deschideți-vă To-Do-List. (Faceți clic pe Mai Mult pictograma din partea de jos a ferestrei Navigare și selectați Sarcini din meniul pop-up.)
Selectați din listă o activitate pe care ați creat-o în Outlook. Pentru exemplul nostru, am creat o sarcină numită Participă la seminar de instruire în MS Outlook:
 Puteți adăuga o sarcină creată în Outlook la OneNote.
Puteți adăuga o sarcină creată în Outlook la OneNote.Faceți dublu clic pe sarcina pe care ați creat-o în Outlook pentru a o deschide.
 Sarcinile Outlook conțin o pictogramă OneNote care vă permite să le salvați în OneNote.
Sarcinile Outlook conțin o pictogramă OneNote care vă permite să le salvați în OneNote.Faceți clic pe O nota pictograma din panglică pentru a trimite sarcina către OneNote. Selectați Locație în OneNote caseta de dialog afișează:
 Utilizați caseta de dialog Selectare locație în OneNote pentru a alege o locație pentru sarcina dvs..
Utilizați caseta de dialog Selectare locație în OneNote pentru a alege o locație pentru sarcina dvs..Faceți clic pe un notebook pentru a alege una din secțiunile din interiorul sau pentru a face o alegere din Picks recente listă. Când ați ales o locație, faceți clic pe O.K și închideți sarcina deschisă.
Pentru a vedea sarcina dvs. în OneNote, deschideți notebook-ul și secțiunea în care ați stocat acea sarcină. Faceți clic pe numele sarcinii din lista de pagini din partea dreaptă pentru a deschide pagina care conține sarcina pe care tocmai ați creat-o:
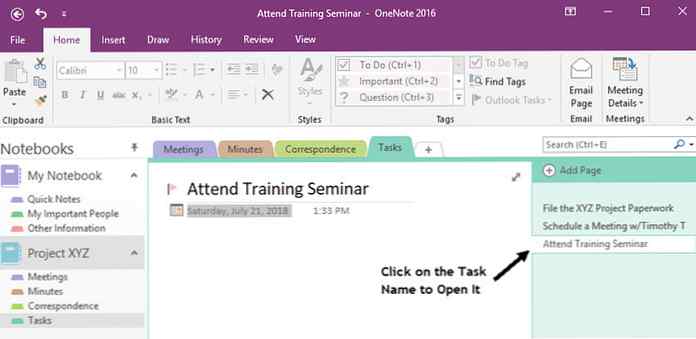 Sarcina dvs. a fost adăugată la OneNote.
Sarcina dvs. a fost adăugată la OneNote.Aveți posibilitatea să salvați un e-mail în OneNote unde puteți face note despre el, sarcinile programate pe baza acestuia și multe altele.
Începeți cu deschiderea căsuței poștale electronice. Selectați mesajul sau mesajele pe care doriți să le salvați în OneNote:
 Selectați mesajul de e-mail Outlook pe care doriți să-l stocați în OneNote.
Selectați mesajul de e-mail Outlook pe care doriți să-l stocați în OneNote.Apasă pe O nota pictograma din panglică pentru a trimite mesajul selectat către OneNote. Selectați Locație în OneNote caseta de dialog afișează:
 Alegeți locația în care doriți să stocați mesajul de e-mail selectat.
Alegeți locația în care doriți să stocați mesajul de e-mail selectat.Faceți clic pe locația în care doriți să stocați e-mailul, apoi faceți clic pe O.K. OneNote deschide o nouă pagină cu e-mailul pe care îl conține în notebook și în secțiunea pe care ați ales-o:
 OneNote vă poate ajuta să stocați și să organizați mesajele importante de e-mail Outlook.
OneNote vă poate ajuta să stocați și să organizați mesajele importante de e-mail Outlook.Odată ce ați obișnuit să folosiți OneNote pentru a stoca informații, notebook-urile dvs. ar putea începe să se încarce. S-ar putea să vă faceți griji că nu veți putea găsi ceea ce căutați. Dar OneNote are un instrument de căutare destul de util. Să aruncăm o privire mai atentă.
Începeți prin a deschide OneNote:
 Dacă uitați unde ați stocat informații în OneNote Căutare instrumentul vă poate ajuta să îl găsiți.
Dacă uitați unde ați stocat informații în OneNote Căutare instrumentul vă poate ajuta să îl găsiți.Vreau să găsesc e-mailul pe care tocmai l-am salvat în OneNote, dar nu-mi amintesc de unde l-am pus. Știu că conține cuvintele "mulțumesc,Așa că introduc aceste cuvinte în Căutare și apăsați tasta introduce cheie când am terminat. Căutare instrumentul mă duce direct la pagina OneNote unde am salvat e-mailul:
 Căutare instrument găsit un mesaj pe care îl căutam.
Căutare instrument găsit un mesaj pe care îl căutam.Puteți economisi timp în sarcinile de gestionare a proiectelor prin automatizarea procesului minutelor de întâlnire. Puteți să vă conectați la o întâlnire pe care o aveți în calendarul Outlook, să luați note în acea întâlnire și să trimiteți aceste note altor persoane care au participat la întâlnire la încheierea ședinței.
Să învățăm cum:
Începeți prin deschiderea calendarului MS Outlook:
 Puteți adăuga întâlniri din MS Calendar în OneNote.
Puteți adăuga întâlniri din MS Calendar în OneNote.Pentru mai multe informații despre modul de utilizare a instrumentului Microsoft Outlook Calendar, consultați acest tutorial:
Găsiți întâlnirea pe care doriți să o adăugați la OneNote și faceți dublu clic pe ea pentru a deschide Eveniment invitat fereastră. În acest caz o să deschidem Instruirea computerelor pe noul software întâlnire pe care am stabilit-o ca exemplu:
 Această întâlnire este deschisă în Ieveniment invitat fereastră în Outlook.
Această întâlnire este deschisă în Ieveniment invitat fereastră în Outlook.Odata ce Eveniment invitat fereastra este deschisă, conectați-o la OneNote făcând clic pe O nota pictograma din panglică. Observați că se spune Întâlnire pentru întâlniri. Apare o casetă de dialog care vă întreabă dacă vreți Trimiteți note cu întâlnirea sau Luați note pe cont propriu:
 Note de întâlnire caseta de dialog vă permite să alegeți între a lua note de întâlnire într-un notebook comun cu OneNote sau a le lua într-un notebook privat.
Note de întâlnire caseta de dialog vă permite să alegeți între a lua note de întâlnire într-un notebook comun cu OneNote sau a le lua într-un notebook privat.Alegeți una dintre următoarele opțiuni:
Selectează Luați note pe cont propriu opțiune. Selectați Locație în OneNote se afișează caseta de dialog:
 Alegeți notebook-ul corespunzător și secțiunea pentru notele de întâlnire.
Alegeți notebook-ul corespunzător și secțiunea pentru notele de întâlnire.Faceți clic pe un notebook pentru a alege una din secțiunile din interiorul sau pentru a face o alegere din Picks recente listă. Când ați ales o locație, faceți clic pe O.K și închideți întâlnirea deschisă. O nouă pagină care conține informațiile despre întâlniri se deschide în secțiunea OneNote și pe notebook-ul pe care tocmai l-ați selectat:
 Informațiile întâlnirii au fost adăugate la OneNote.
Informațiile întâlnirii au fost adăugate la OneNote.Luați note pe pagina deschisă în OneNote sub notițe rubrică.
După încheierea întâlnirii, puteți să trimiteți notele dvs. tuturor celor care au participat la întâlnire făcând clic pe E-mail Pagină pictograma în panglică:
 Folosește Pagina de e-mail pentru a trimite notele întâlnirii participanților la întâlnire.
Folosește Pagina de e-mail pentru a trimite notele întâlnirii participanților la întâlnire.Se deschide un mesaj Outlook cu informațiile despre întâlnire și participanții din partea de sus și notele din partea de jos:
 Puteți să adăugați e-mailuri la întâlnire sau să le trimiteți așa cum este.
Puteți să adăugați e-mailuri la întâlnire sau să le trimiteți așa cum este.Când sunteți gata, faceți clic pe Trimite din stânga pentru a trimite notele întâlnirii participanților la întâlnire.
Indiferent dacă sunteți proprietar al unei companii sau un profesionist în afaceri, e-mailul este un instrument important de comunicare. Este important să vă asigurați că e-mailurile dvs. sunt cât mai profesionale posibil. Aceste tutoriale vă pot ajuta:
Nu uitați să vă înscrieți la newsletter-ul Tuts + Business și să vă luați carte electronică gratuită: Ultimul Ghid pentru Inbox Zero Mastery. Este echipat cu strategii de organizare a căsuței poștale și sfaturi ucigașe pentru gestionarea mai eficientă a tuturor e-mailurilor primite.

După cum puteți vedea, OneNote și Outlook împreună pot gestiona o mulțime de sarcini de management de proiect. Utilizarea acestor instrumente împreună vă poate ajuta să lucrați mai eficient. Tocmai ați învățat cum să activați MS OneNote și să o utilizați în combinație cu Microsoft Outlook pentru a vă organiza e-mailurile Outlook, sarcinile Outlook, întâlnirile și alte informații.
De asemenea, ați descoperit cum să utilizați OneNote ca manager de activități Outlook. I-am explicat cum să salvez e-mailurile în directoarele OneNote. În plus, am trecut printr-un sfat răcoros pentru stocarea informațiilor despre întâlniri către OneNote și utilizând OneNote atât pentru a lua minute și pentru a distribui acele minute de întâlnire participanților la întâlniri.
Utilizați împreună OneNote și Outlook? Dacă da, ce sfaturi privind productivitatea OneNote aveți în legătură cu utilizarea instrumentelor pentru sarcini de management de proiect? Trimiteți-vă răspunsurile în comentariile de mai jos.
